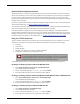User guide
User Guide 11
Installation
Network Addressing Requirements
Speak with your ISP or corporate network administrator to learn how your computer receives its IP address.
Use the same method to connect to the Internet with the Firebox X Edge that you use with your computer. If
you connect your computer directly to the Internet with a broadband connection, you can put the Edge
between your computer and the Internet and use the network configuration from your computer to configure
the Edge external interface.
You can use a static IP address, DHCP, or PPPoE to configure the Edge external interface. For more information
about network addressing, see About configuring external interfaces
.
Your computer must have a web browser. You use the web browser to configure and manage the Firebox X
Edge. Your computer must have an IP address on the same network as the Edge.
In the factory default configuration, the Firebox X Edge assigns your computer an IP address with DHCP
(Dynamic Host Configuration Protocol). You can set your computer to use DHCP and then you can connect to
the Edge to manage it. You can also give your computer a static IP address that is on the same network as the
trusted IP address of the Edge. For more information, see Set your computer to connect to the Edge
.
Find your TCP/IP Properties
To learn about the properties of your network, look at the TCP/IP properties of your computer or any other
computer on the network. You must have the following information to install your Firebox X Edge:
IP address
Subnet mask
Default gateway
Whether your computer has a static or dynamic IP address
IP addresses of primary and secondary DNS servers
To find your TCP/IP properties, use the following instructions for your computer operating system.
Finding your TCP/IP properties on Microsoft Windows Vista
1. Select Start > Programs > Accessories > Command Prompt.
The Command Prompt window appears.
2. At the command prompt, type ipconfig /all and press Enter.
3. Record the values that you see for the primary network adapter.
Finding your TCP/IP properties on Microsoft Windows 2000, Windows 2003, and Windows XP
1. Select Start > All Programs > Accessories > Command Prompt.
The Command Prompt window appears.
2. At the command prompt, type ipconfig /all and press Enter.
3. Record the values that you see for the primary network adapter.
Finding your TCP/IP properties on Microsoft Windows NT
1. Select Start > Programs > Command Prompt.
The Command Prompt window appears.
2. At the command prompt, type
ipconfig /all and press Enter.
3. Record the values that you see for the primary network adapter.
If your ISP assigns your computer an IP address that starts with 10, 192.168, or 172.16 to 172.31, then
your ISP uses NAT (Network Address Translation) and your IP address is private. We recommend that
you get a public IP address for your Firebox X Edge external IP address. If you use a private IP address,
you can have problems with some features, such as virtual private networking.