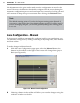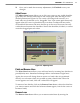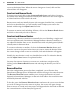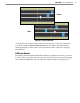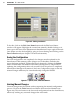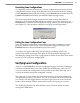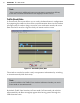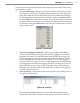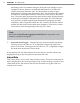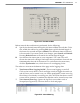User's Manual
65
CHAPTer 6 o LANE SETUP
Once you’ve made the necessary adjustments, hit 3 Finished to save your
changes.
Adjust Lanes
The Adjust Lanes buon allows you to click your cursor on any visible shoulder
(gray line), lane divider (white line) or lane center (pink line) and drag it to the
desired position (see Figure 6.3). The cursor will change from an arrow to a
hand when it is positioned over a “draggable” line. Lane centers (pink lines) only
appear when the cursor is placed directly over them. To adjust the lane center,
click and hold the mouse and move the line up or down on the screen, but only
within the area between the shoulders. Notice that shoulders, dividers, or centers
cannot be dragged past each other.
Shoulder
Lane Divider
Lane Center
Adjusting LanesFigure 6.3 –
Paint and Remove Lines
The Paint Lines buon allows you to add new lanes by inserting lane dividers in
paved (black) areas. SmartSensor Manager allows a maximum of eight lanes.
Again, the cursor will change from an arrow to a hand when it is positioned
directly over a location where it is possible to paint a lane divider. When the
cursor appears as a hand, click and a white line will appear.
To remove a lane divider, click on the Remove Lines buon, select the white line
you want to remove and click the left mouse buon (again, wait for the cursor to
become a hand).
Remove Lane
The Remove Lane buon allows you to remove entire lanes by moving the