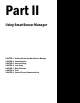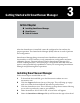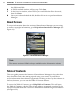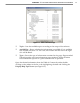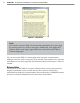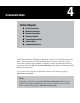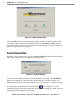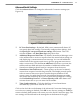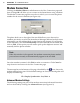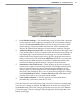User's Manual
39
CHAPTer 4 o COMMUNICATION
Advanced Serial Settings
Click the Advanced buon to change the Advanced Connection seings (see
Figure 4.3).
Advanced Connection SettingsFigure 4.3 –
PC Com Port Seings –
By default, SSM is set to automatically detect PC
com port & baud rate seings. To manually congure these seings, click
the Specify PC com port & baud rate seings radio buon. This will
activate the Port # and Baud Rate (bps) drop-down lists.
Additional Response Wait Time –
By default, SmartSensor Manager waits
a few milliseconds to receive a response from the sensor before timing out
and displaying a communication error message. You can add additional
milliseconds to the response wait time to give the program more time to
make a connection. Click the Use an additional: check box to activate the
milliseconds text eld and enter the number of additional milliseconds
SmartSensor Manager should wait for a response from the sensor.
SmartSensor Network Protocol –
These options can be used to identify
sensors that are part of a multi-drop network. The Simple protocol option
refers to sensors that are not part of a multi-drop environment. If the
sensor is part of a multi-drop network, SmartSensor Manager can either
auto-detect the multi-drop ID, or you can enter the four-digit ID. Clicking
the Use Multidrop Protocol… Connect Directly to ID: radio buon will
activate the text box so you can enter the ID number.
Time Synchronization –
Click the check box to have SmartSensor
automatically synchronize with the PC clock.
Click on the check box at the boom of the Advanced Connection Seings page
to use the new seings as default. Click OK to save the new seings or Cancel to
return to default; both buons will return you to the Serial Connection page. The
new seings will be reected in the message bar at the boom of the page.