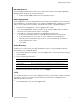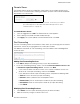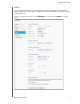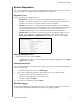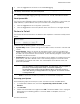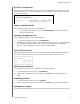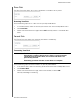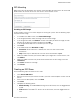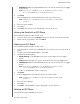User's Manual
CONFIGURING SETTINGS
86
MY CLOUD USER MANUAL
System Diagnostics
Run system diagnostic tests if you are having problems with your device. You can also view
your system logs, and enable extended logging for your diagnostics.
Diagnostic Tests
There are three types of diagnostic tests:
Quick Test: The quick test checks the hard drives for major performance
problems. The result of a quick test is a pass or fail evaluation of the hard drive’s
condition. The quick test can take several minutes to complete.
Full Test: The full test is a more comprehensive drive diagnostic. It methodically
tests each and every sector of the hard drives. You will be informed of the condition
of the hard drive once the test is performed. The full test may take hours to
complete, depending on the size and data configuration of the hard drives.
System Test: The system test reviews the health of your device hardware (hard
drives, fan, system clock, and device temperature). On the Utilities page, click
Quick Test, Full Test, or System Test. Test progress and test results appear.
Running a Diagnostic Test:
Review the test results and click Close.
- If the device fails the test, click the Help icon at the top of the page, then click Sup-
port to get assistance.
Viewing System Logs
System logs provide a list of the events occurring on your device. Use the following steps to
view your system logs.
1. In the System Diagnostics area, click View Logs.
2. On the View Logs dialog, review the device log entries. To customize the log:
Select the Log Level from the pull-down menu.
Select Filter By option from the pull-down menu.
To clear the log, click Clear.
3. Once you’ve reviewed the log, click Close.
Extended Logging
To capture extended logs in your diagnostics. Ensure that there are no backups, file activity,
or file transfers being performed prior to extending your logging capability.