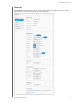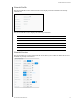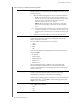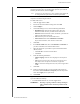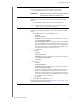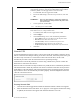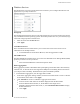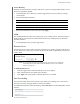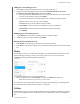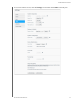Instructions
CONFIGURING SETTINGS
80
MY CLOUD USER MANUAL
Network UPS
An Uninterruptible Power Supply (UPS) is a device that works off of a battery and keeps devices
that are connected to the UPS port running, for at least a short time, if the main power source goes
out. When a My Cloud device is connected via UPS to the network drive, the drive will
automatically shut down when the UPS is drained to a specified percentage.
Communication with the My Cloud device is done us
ing a master/slave protocol in which the
master device controls the slave devices.
When the UPS is connected to the My Cloud device by USB, the
device automatically becomes a
UPS Network Master. Other My Cloud devices that are connected to that UPS can be pointed to
the IP address of the UPS Master. If the UPS is discharged to the specified percentage, all of the
My Cloud slave drives will automatically shut down properly. See Knowledge Base Answer ID
11852 for a list of UPS devices.
To set up Network UPS:
1. Click the Slave Mode toggle button to ON. The Network UPS Slave mode screen appears.
2. Enter the IP address of the UPS master
. An “in progress” screen appears and when the setting
is updated, the Network screen appears with Network UPS Slave set to ON.
SSH Select this option to securely access your personal cloud and perform
command-line operations via the Secured Shell (SSH) protocol. SSH is
disabled by default. Use the toggle button to turn ON or OFF.
1. To enable SSH, click the toggle button to ON.
2. Review the SSH message, select
the I accept check box, and click
OK.
WARNING! Please note that modifying or attempting to modify this
device outside the normal operation of the product voids
your WD warranty.
3. Create a password, and click Save.
Note: The SSH login User Name is sshd.
Dynamic DNS Select the Dynamic Domain Name System (DNS) to host a server (Web,
FTP, Game server, etc.) using a domain name.
1. To enable Dynamic DNS, click the toggle button to ON.
2. Click Co
nfigure.
3. On the DDNS Settings screen, enter the following information:
• Server Address: Select a server address from the drop-down menu.
• Host Nam
e: Enter a Host Name for the server.
• User
Name or Key: Enter a User Name or Key for the server.
• Password or Key: Enter a password or key for the server.
• V
erify Password or Key: Re-enter the password or key for the server.
4. Click Save.