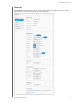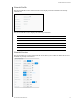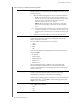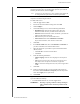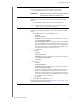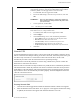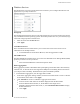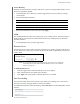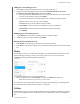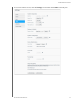Instructions
CONFIGURING SETTINGS
83
MY CLOUD USER MANUAL
Adding Port Forwarding Services
1. Click Add to add port forwarding service(s) to your My Cloud device.
2. On the Port Forwarding Settings screen,
click either Select the default service scan or
Customize a port forwarding service, and then click Next.
If you chose the Select the default service scan: Choose the default service scan you’d like
to use for port forwarding, and then click Finish.
If you selected Customize a port forwarding service, complete the following fields:
- Service: Enter a service for your port forwarding.
- Protocol: Select a protocol from the drop-down menu.
- External Port: Enter an external port number for your port forwarding.
- Internal Port: Enter the internal port number for your port forwarding.
- Click Finish.
Modifying Port Forwarding Services
1. Click Details next to the port forwarding service you’d like to modify.
2. Make all necessary changes, and then click Fi
nish.
Deleting Port Forwarding Services
1. Click Details next to the port forwarding service you’d like to delete.
2. Click Delete.
Your Port Forwarding service is deleted and removed from the Port Forwarding
list.
Media
On the Media screen, you can enter DLNA (Digital Living Network Alliance) media server and
iTunes media player settings, so that you can enjoy media in every room in your house.
On the Navigation bar, click the Settings icon, then click Media in the left panel.
Note: DLNA and iTunes only work on your local network.
For instructions on entering media settings on this page and then displaying or streaming media,
see “Playing/Streaming Videos, Photos, & Music” on page 62.
Utilities
On the Utilities page, you can test the My Cloud device and get diagnostic information, restore the
device to factory defaults, reboot or shut down the device, and import or export a configuration
file.