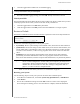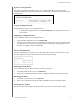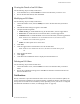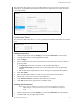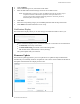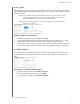Instructions
CONFIGURING SETTINGS
89
MY CLOUD USER MANUAL
Creating an ISO Image
An ISO image is a file that is an exact copy of an existing file system. Use the following steps to
create an ISO image.
1. In the About ISO Mount area, click Create ISO Image.
2. In the Image Size field, select the image size for the ISO image.
3. In the Image Path field, click Browse to select the folder you’d like to image, or enter the
path for the data you’d like to image then click OK.
4. In the Image Name field, enter a name for your ISO image.
5. Click Next.
6. In the Select field, click Overwrite or Skip.
Overwrite: When overwrite is selected, files with the same name will be overwritten.
Skip: When skip is selected, files with the same name will be skipped.
7. Select the folders and files you’d like to add to your image file in the left column, then click
Add>>.
8. Select the folders and files that you’d like to remove from the ISO image, then click
<<Remove.
9. Click Next. Review the message.
10. Click Finish.
Creating an ISO Share
Use the following steps to create an ISO share.
1. Click Create ISO Share.
2. Browse to the ISO file you’d like to include in your ISO share and place a check next to the
file.
3. Enter the share description, then click Next.
4. Click Next.
5. Complete the following fields:
Media Serving: To enable Media Serving for the ISO Share, click the toggle button to
ON.
FTP Access: To enable FTP Access for the ISO Share, click the toggle button to ON.
WebDAV Access: To enable WebDAV Access for the ISO Share, click the toggle button
to ON.
Note: If FTP Access or WebDAV access are disabled for the device, the FTP Access and
WebDAV Access fields will be grayed out.
6. Click Next.
7. Click the toggle button to ON to enable NFS Access for the ISO Share.
Note: If NFS Access is disabled for the device, the NFS Access fields will be grayed
out.
8. Enter the host IP address.
9. Click Apply.
10. Click Save. The new ISO share is displayed in the ISO Share List.