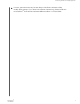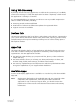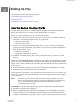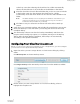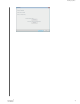User Manual
[Root]\Drivers\, [Root]\Temp\, System Volume Information, WD
Backup.swstore, .WD Hidden Items, WD SmartWare.swstor, [Windows]
▪ Extensions: .ds_store, .temp, .tmp, .wdsync
▪ Start value: ~
▪ End values: desktop.ini, .dropbox, .dropbox.attr,
hiberfil.sys, -journal,
pagefile.sys, thumbs.db
Backing Up Files
1. Open the Select your WD storage device or cloud service dialog by clicking
either:
▪ Add Backup Plan on the WD Backup screen
▪
Configure backup on the WD Backup view menu from the Windows task bar
2. The Select your WD storage device or cloud service dialog shows all of the
hardware devices and cloud service accounts that you can use for a backup
target device:
a. Select to highlight the device that you want to use.
b. If you have more than three available devices, use the left- and right-scroll
buttons to see them all.
c. Click Next to display the Setup Complete dialog:
Note that:
IF you selected a . . .
THEN the WD Backup software displays
a . . .
Cloud service account, Log in or connect dialog that you must
complete to continue. (See Configuring Your
Cloud Service Account.)
Password-protected device that is locked, No writable partition message. In this case,
first use either the WD Security or the
WD Drive Utilities software to unlock the
drive. Then reselect it.
3. The initial/default configuration of the backup settings on the Setup Complete
dialog is for hourly backups of everything in the Windows Users folder for your
computer user name.
On the Setup Complete dialog:
IF you want to . . .
THEN click . . .
Accept the default settings, Start Backup to save and launch your backup
plan and close the Setup Complete dialog.
Skip to Step 10.
Specify a different backup schedule, Edit Schedule to display the Automatic Backup
Schedule screen and proceed to Step 4.
Change the Include Files setting, Edit Files to display the Select Files to Back Up
screen and skip to Step 7.
Backing Up Files
My Passport
™
User Manual
11