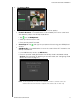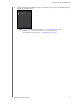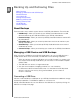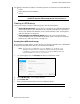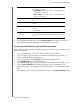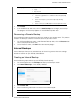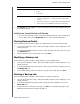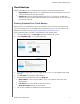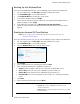User's Manual
BACKING UP AND RETRIEVING FILES
54
WD MY CLOUD USER MANUAL
Backing Up with ElephantDrive
Once you’ve enabled ElephantDrive, use the following steps to create a cloud backup.
1. On the navigation bar, click Backups to display the Backups scr
een.
2. Click Cloud Backups, if
not already selected.
3. Click Elephan
t Drive at the top right of the screen.
4. In the Access Backups field, click Login.
5. Enter the email and password you used when you registered with ElephantDrive in
Step 6 on page 53. Click Lo
gin.
6. In the Elephant Drive field, click the New device backup wizar
d link.
7. Follow the steps outlined in the ElephantDrive backup wizar
d to create your cloud
backup.
Enabling an Amazon S3 Cloud Backup
Note: Before creating your Cloud backup, sign up for the Amazon S3 service at
http://aws.amazon.com/s3.
Once your Amazon S3 account is set up, use the following steps to create a cloud backup.
1. On the navigation bar, click Backups to display the Backups scr
een.
2. Click Cloud Backups, if
not already selected.
3. Click the Amazon S3 button at the top of the scr
een.
4. Click Create.
5. Enter a Job Name for your cloud backup and click Nex
t.
6. Enter the following information supplied by Amazon
S3:
Region: Select the region used for your cloud from the drop-down menu.
Access Key: Enter the access key supplied to you by Amazon S3.
Private Key: Enter the private key supplied to you by Amazon S3.
Remote Path: Enter the remote path for your cloud. This is normally your bucket
name.
7. Click Next.
8. Enter the following information and click Next:
Typ e Select one of the following options:
•
Upload: Backs up your WD My Cloud data to your
Amazon S3 bucket.
•
Download: Backs up your Amazon S3 bucket to your WD
My Cloud device.