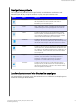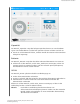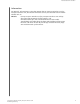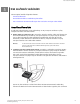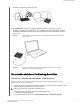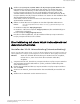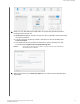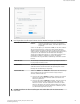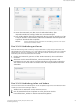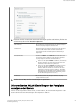User manual
3. Wählen Sie My Passport (2.4 GHz) -XXXX oder My Passport (5 GHz) -XXXX aus der
Netzwerkliste. Ersetzen Sie XXXX durch die letzten vier Zeichen der MAC-
Adresse aus der Beschriftung auf der Unterseite der My Passport Wireless
Pro/My Passport Wireless SSD. Das voreingestellte Passwort steht in der
Schnellinstallationsanleitung und auf dem Aufkleber auf der Oberseite der My
Passport Wireless Pro/My Passport Wireless SSD. Wenn Sie den Aufkleber oder
die Schnellinstallationsanleitung
nicht
finden, können Sie das Passwort auch den letzten acht Zeichen der
Seriennummer entnehmen.
4. Öffnen Sie einen Browser und geben Sie eine der folgenden Adressen ein:
Hinweis:
Eine Liste kompatibler Browser finden Sie unter „Systemanforderungen und
Browser“.
▪ Windows-Computer: http://mypassport
▪ Windows- oder Mac-Computer: http://192.168.60.1 (die standardmäßige IP-
Adresse des Laufwerks)
▪ Mac-Computer: http://mypassport.local
5. Drücken Sie die Eingabetaste, um das Dashboard der My Passport Wireless
Pro/My Passport Wireless SSD zu öffnen.
Eine Verbindung mit einem WLAN-Heimnetzwerk und
dem Internet herstellen
Herstellen der WLAN-Heimverbindung (Internetverbindung)
Führen Sie folgende Schritte durch, um auf ein WLAN-Heimnetzwerk zuzugreifen, für das Sie
über Zugriffsrechte verfügen, und
konfigurieren Sie Ihre Gerät für den Zugang zum Internet.
Hinweis:
Wenn Sie während der Einrichtung ein WLAN-Passwort vergeben,
müssen Sie es, wenn Sie sich mit dem Laufwerk verbinden,
eingeben.
1. Vergewissern Sie sich, dass die My Passport Wireless Pro/My Passport Wireless
SSD mit Ihrem Netzwerk verbunden ist. (Siehe „Drahtlose Verbindung über
einen Web-Browser“)
2. Klicken Sie im Dashboard der My Passport Wireless Pro/My Passport Wireless
SSD auf WLAN.
3. Setzen Sie im Bereich „WLAN-Netzwerke“ das Umschaltfeld per Mausklick auf
EIN.
4. Wählen Sie ein Netzwerk aus der WLAN-Liste aus.
Das Laufwerk verbinden
My Passport Wireless Pro/My Passport Wireless SSD
Bedienungsanleitung
20