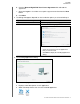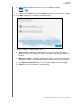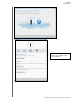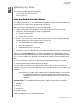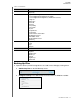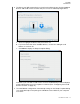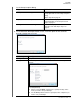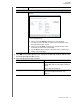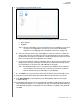User manual
MY BOOK
USER MANUAL
BACKING UP FILES – 15
7. On the Select Files to Back Up screen:
a. Click to select the device that has the files and folders you want to back up:
My Computer
Dropbox
Note: If the files and folders you want to back up are in a Dropbox account and
you have not configured the account for access by the WD Backup
software see “Configuring Your Cloud Service Account” on page 26.
b. In the file structure view of the selected device, click the selectors to open the
listings and select the check box for each file and folder that you want to back
up. Note that selecting the check box for a folder automatically selects the check
boxes for all of the files and subfolders in the folder.
c. Clear the check box for each file and folder that you do not want to include in the
backup. Note also that clearing the check box for a folder automatically clears
the check boxes for all of the files and subfolder in the folder.
Note: The default backup source is everything in the Windows Users folder for
your computer user name. Be sure to clear that selection if you do not
want to include those files and folders in your backup.
d. Click OK to save your selections and close the Select Files to Back Up screen.
8. Verify that your Automatic Backups and Include Files specifications are correct.
9. Click Start Backup to save and launch your backup plan and close the Setup
Complete dialog.
10. The WD Backup software runs the first backup immediately and shows the progress
with a Backup in progress (x % complete) message on the Backup dialog. After the
initial backup completes, the backup runs automatically according to the specified
schedule.