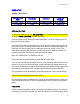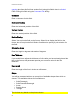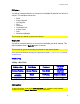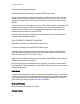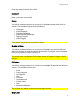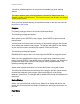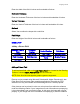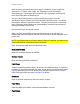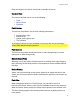Specifications
Designing Formats
BACK to TOP
Adding a Line Field
Adding a Line
Field
Field Name Comment
Horizontal
Position
Vertical Position Enable Printing Orientation Angle Line Thickness
Line Length Shape Fill Pattern Gray Level
Adding a Line Field
To add a line field click on the Add Line Field icon located on the Drawing toolbar
or choose Insert | Line Field from the menu bar.
The line's width can be as large as the format width. The line's height can be as
large as the format height.
You can now use the mouse button to move the pointer to the proper position on
the format or you can use the arrow keys. Since a line is treated as though it is a
rectangle, you may actually move to either the upper left corner or any of the
other three corners of the area to be occupied by the line. When the pointer is
properly positioned, the following message will now appear:
Move to LOWER RIGHT CORNER of the line.
Press and hold the mouse button or press ENTER when done.
You can now use the mouse button to move to the opposite corner of the area for
the line or you can use the arrow keys. A solid rectangle will display the area as
you use the arrow keys to expand or contract the area. When you have expanded
the rectangle to the proper size, release the mouse button or press ENTER.
The completed line will be added to the format and shown on the format display.
Angled Lines are supported on some printers.
For printers that support shaded lines, you will be presented with the Create Line
Field Specification screen. Each of the specification screen items are described
below:
Field Name
A name to associate with the field. Can be up to 32 characters long. The name is
necessary if you will be recording the value of this field in a format tracking report,
67