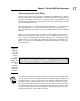Datasheet
Redo to reapply the last edit that you removed with Undo
Sort Ascending to sort the current cell selection or column in A to Z
alphabetical, lowest to highest numerical, or oldest to newest date order
Sort Descending to sort the current cell selection or column Z to A
alphabetical, highest to lowest numerical, or newest to oldest date order
When you first open this menu, only the Save, Undo, and Redo options are
selected (indicated by the check marks in front of their names) and therefore
theirs are the only buttons to appear on the Quick Access toolbar. To add any
of the other commands on this menu to the toolbar, you simply click the
option on the drop-down menu. Excel then adds a button for that command
to the end of the Quick Access toolbar (and a check mark to its option on the
drop-down menu).
To remove a command button that you add to the Quick Access toolbar in this
manner, click the option a second time on the Customize Quick Access
Toolbar button’s drop-down menu. Excel removes its command button from
the toolbar and the check mark from its option on the drop-down menu.
Adding command buttons on the Ribbon
To add any Ribbon command to the Quick Access toolbar, simply right-click
its command button on the Ribbon and then click Add to Quick Access
Toolbar on its shortcut menu. Excel then immediately adds the command
button to the very end of the Quick Access toolbar, immediately in front of
the Customize Quick Access Toolbar button.
If you want to move the command button to a new location on the Quick
Access toolbar or group with other buttons on the toolbar, you need to click
the Customize Quick Access Toolbar button and then click the More
Commands option near the bottom of its drop-down menu.
Excel then opens the Excel Options dialog box with the Customize tab
selected (similar to the one shown in Figure 1-6). Here, Excel shows all the
buttons currently added to the Quick Access toolbar with the order in which
they appear from left to right on the toolbar corresponding to their top-down
order in the list box on the right-hand side of the dialog box.
To reposition a particular button on the bar, click it in the list box on the right
and then click either the Move Up button (the one with the black triangle
pointing upward) or the Move Down button (the one with the black tri-
angle pointing downward) until the button is promoted or demoted to the
desired position on the toolbar.
19
Chapter 1: The Excel 2007 User Experience
05_037377 ch01.qxp 11/16/06 9:23 AM Page 19