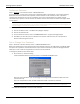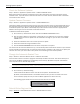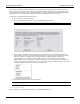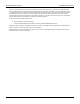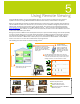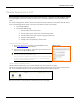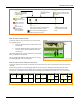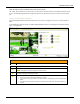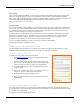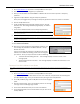V 1.5 Online Digital Video Surveillance System User's Guide
LukWerks User Guide
51
VIEW THE VIDEO FOR ONE CAMERA
To view live video for just one camera, you can do either
one of these options:
a. Find the desired location and then click on the
camera icon
b. Find the desired location and then click on the
camera’s name, which displays beneath the
camera icon
The viewing page opens and the video plays in the viewing
panel, as shown in this example:
For information regarding this page, see the topic “Using
the Viewing Window” later in this chapter.
VIEW THE VIDEO FOR ALL CAMERAS IN ONE IMAGE
To view live video for all cameras at a specific site, locate the site you want to view and then click the link titled
“View All.”
Upon clicking “View All,” the viewing page displays. Because you are viewing the video feed from all of your
cameras, the viewing panel will be divided up into squares, each square displaying the video feed for one of
the cameras. The illustration below shows what the viewing panel displays if you have 2, 3, 4, 5, or 6 cameras:
2
-
Camera View
3
-
Camera View
4
-
Camera View
5
-
Camera View
6
-
Camera View
Active Locations
display with a green
icon.
Inactive Locations
display with a red
icon.
Active locations
without active
cameras display
with a yellow icon.
Cycle
LukWerks cycles through
each camera’s live video
feed.
Site Name
Status LED
Click to open the viewing page and
view this camera’s live feed.
Camera Name
Click the link to open the viewing page
and view this camera’s live feed.
Click on the site’s name
to open the Manage My
LukWerks page.
Location Status
Displays Available
or Offline
View All
Allows you to see the live video
from all of your cameras, all in
one view.