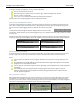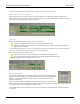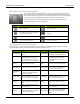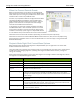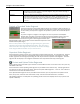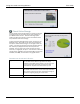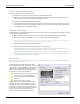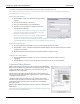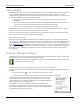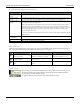Video Security System User's Guide
Using Command Center Applications User Guide
37
SYSTEM TRAY RIGHT-CLICK OPTION DESCRIPTIONS
Option Description
Show Command
Center
Display the WiLife Command Center for use.
Hide Command
Center
If the WiLife Command Center is displayed, this option closes the Command Center
to the system tray. The Command Center is still running in the background.
[Scheduled Alerts
Options]
You can change the current state of the Command Center alerts system from the
right-click options displayed here.
The three right-click menu options in this section will always be the same options
displaying in the Scheduled Alerts section of the Live screen in Command Center.
The options available here and they’re functions solely depend on whether you have
alerts created and whether an alert is currently armed, or whether manual alerts
are currently armed, etc.
For more information regarding these options, see the topic “Alerts Scheduler Front
Control Panel.”
Disable All
Notifications
Enable or disable all notification options.
Mute All Sounds Enable or disable all sounds.
Exit Close down the WiLife Command Center.
LED DESCRIPTIONS
Take a look at the WiLife icon in your system tray. The three little LEDs on the left side are dynamic, giving the
user some informative clues as to what WiLife is doing, even if it’s minimized.
Top LED Middle LED Bottom LED
At least one camera is
streaming video.
You are connected to WiLife
Online, but nobody is viewing.
This LED is always on as it
signifies that WiLife is “On.”
At least one camera is
recording video.
Some one is viewing Command
Center online.
No cameras are streaming
video.
You are not connected to WiLife
Online.
ICON TOOL TIPS
You can move your mouse over the WiLife icon in the system tray to see details such as
whether any cameras are streaming video, recording, connected to WiLife Online for
remote viewing, or being remotely viewed.
The graphic depicted in this section shows an example of the tool tip.