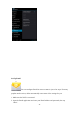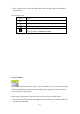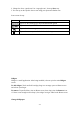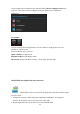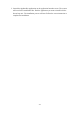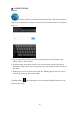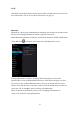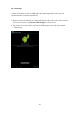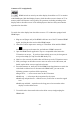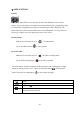User Manual
- 19 -
Connect to TV set (Optional)
HDMI switch can switch your video display from tablet to a TV or monitor
with HDMI input. With dual display feature, while the tablet screen is shown on TV or
monitor, tablet will become a touch pad for all operations, including switching video
display back to the tablet screen. LCD will display user interface and system remains
operational on the tablet.
To switch the video display from the tablet screen to a TV or Monitor equipped with
HDMI input
1. Plug one end (larger end) of the HDMI cable into one of the TV/monitor HDMI
inputs, and plug the other end to tablet HDMI output.
2. Choose the correct input source setting on TV/monitor. Wait until the HDMI
icon shows up on the status bar, and indicates “HDMI connected”.
3. Open the HDMI Switch application. Tap on a compatible video format the
TV/monitor can accept. If you don’t know which one to use, the best guess is
to tap on the 1080p (or 720p for older HD Ready TV).
4. Wait for a few seconds, the tablet video will show up on the TV/monitor screen.
5. Slide your finger on the tablet screen to move an arrow to the OK button, and
double tap the tablet screen to apply the selection.
6. From this moment on, until your use the HDMI Switch application to switch the
video back to tablet screen or disconnect the HDMI cable, you can use the
following gestures to perform all the operations.
• Finger move ---- move arrow cursor on the TV/monitor
• Double tap ---- select/open the item pointed by the arrow
• Double tap and quick move – slide the screen, scroll a list or move the tapped
icon.
• Double tap and hold -- equivalent to the long press of an item when video
display is on the tablet screen.
7. To switch back to the normal video on the tablet screen, simply unplug the
HDMI cable