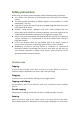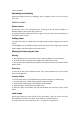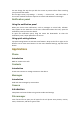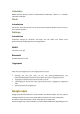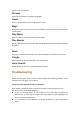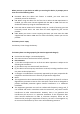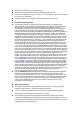User's Manual
such as contacts.
Spreading and pinching
Spread two fingers apart on a webpage, map, or image to zoom in a part. Pinch to
zoom out.
Home screen
Home screen
The Home screen is the starting point for accessing all of the device’s features. It
displays widgets, shortcuts to apps, and more.
To view other panels, swipe to the left or right, or tap one of the screen indicators at
the bottom of the screen.
Adding items
Tap and hold an app or a folder from the Apps screen, and then drag it to the Home
screen.
To add widgets, tap and hold an empty area on the Home screen, tap Plug in, tap and
hold a widget, and then drag it to the Home screen.
Moving and removing an item
Moving
1. Tap and hold an item on the Home screen, and then drag it to a new location.
2. To move the item to another panel, drag it to the side of the screen.
3. You can also move frequently used apps to the shortcuts area at the bottom of the
Home screen.
Removing
To remove an item, tap and hold the item. Then, click the delete icon on the upper
left corner of app icon .
Creating folders
1. On the Home screen, tap and hold an app, and then drag it over another app.
Drop the app when a folder frame appears around the apps.
2. A new folder containing the selected apps will be created.
3. Tap Enter folder name and enter a folder name.
To add more apps to the folder, tap and hold another app, and then drag it to the
folder.
Lock screen
Pressing the Power key turns off the screen and locks it. Also, the screen turns off
and automatically locks if the device is not used for a specified period.
To unlock the screen, press the Power key and swipe in any direction.