User's Guide
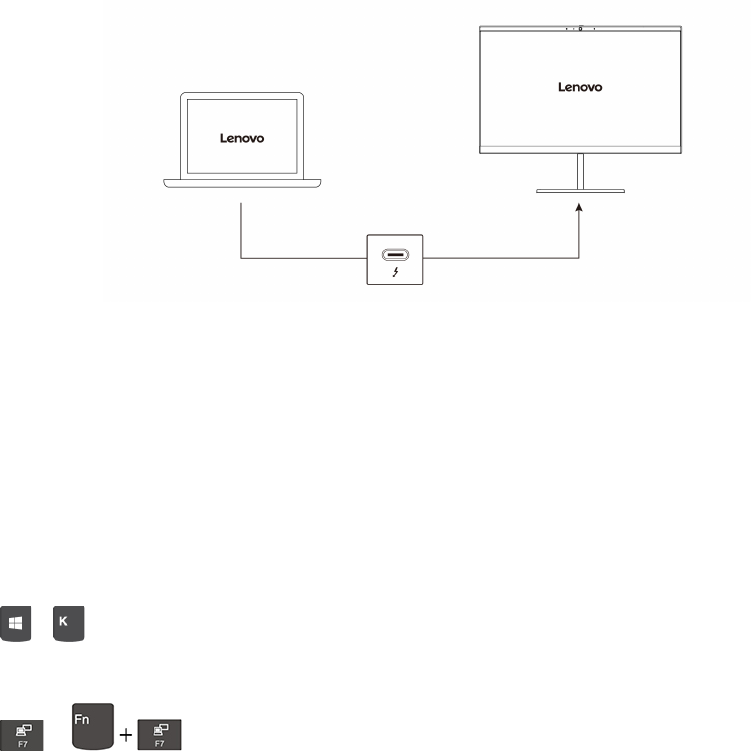
• Use a dry, soft, and lint-free cloth or a piece of absorbent cotton to remove fingerprints or dust from the
touch screen. Do not apply solvents to the cloth.
• The touch screen is a glass panel covered with a plastic film. Do not apply pressure or place any metallic
object on the screen, which might damage the touch panel or cause it to malfunction.
• Do not use fingernails, gloved fingers, or inanimate objects for input on the screen.
• Regularly calibrate the accuracy of the finger input to avoid a discrepancy.
Connect to an external display
Connect your computer to a projector or a monitor to give presentations or expand your workspace.
Connect to a wired display
1. Connect the external display to the Thunderbolt 4 connector (USB-C) on your computer.
2. Connect the external display to an electrical outlet.
3. Turn on the external display.
If your computer cannot detect the external display, right-click a blank area on the desktop, and then click
Display settings ➙ Detect.
Supported resolution
When you connect the external display to the Thunderbolt 4 connector (USB-C), the supported maximum
resolution is up to 5120 x 3200 pixels, 60 Hz.
Connect to a wireless display
To use a wireless display, ensure that both your computer and the external display support the Miracast
®
feature.
Press
+ and then select a wireless display to connect with.
Set the display mode
Press
or and then select a display mode of your preference.
Change display settings
1. Right-click a blank area on the desktop and select Display settings.
2. Select the display that you want to configure.
14
X1 Titanium Gen 1 User Guide










