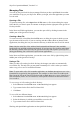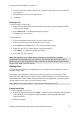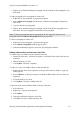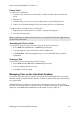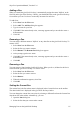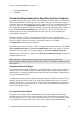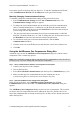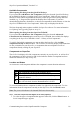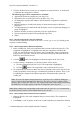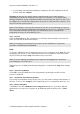Technical data
Table Of Contents
- Part 1: Introducing the SuperPen
- How to Use this Manual
- Conventions
- Package Contents
- Registration
- Part 2: Getting Started
- SuperPen Components
- Setting Up the SuperPen
- Basic SuperPen Commands
- Connecting the SuperPen to a Computer
- Using the SuperPen CD-ROM
- Connecting the SuperPen to a PDA or Cellular Phone
- Part 3: The SuperPen CD-ROM
- Part 4: SuperPen Main Menu Options
- Main Menu Overview
- General Main Menu Options
- Part 5: Working with the Quicktionary
- Installing a Dictionary
- Using the Dictionary
- Using the Quicktionary Menu
- Editing Scanned Text in the Quicktionary Application
- Part 6: Scanning Information into the QuickLink Applications
- Using the Notes Application
- Using the Address Book Application
- Using the Internet Links Application
- Using the Tables Application
- Using the Scan to PC Application
- Using the QuickLink Function
- Part 7: Viewing, Editing, and Manually Entering Text in the SuperPen
- Editing Modes
- Entering Text Manually
- Part 8: Using the QuickLink Desktop Application
- Installing the QuickLink Desktop
- Running and Exiting the QuickLink Desktop
- QuickLink Desktop Elements
- Working with QuickLink Applications on the QuickLink Desktop
- Managing Pens on the QuickLink Desktop
- Communicating between the SuperPen and the Computer
- Rearranging SuperPen Applications
- Reallocating Flash Memory
- Part 9: Maintaining and Troubleshooting the SuperPen
- Maintaining
- Troubleshooting
- Contact Us
- Appendix: SuperPen Technical Data
- Glossary
- Index
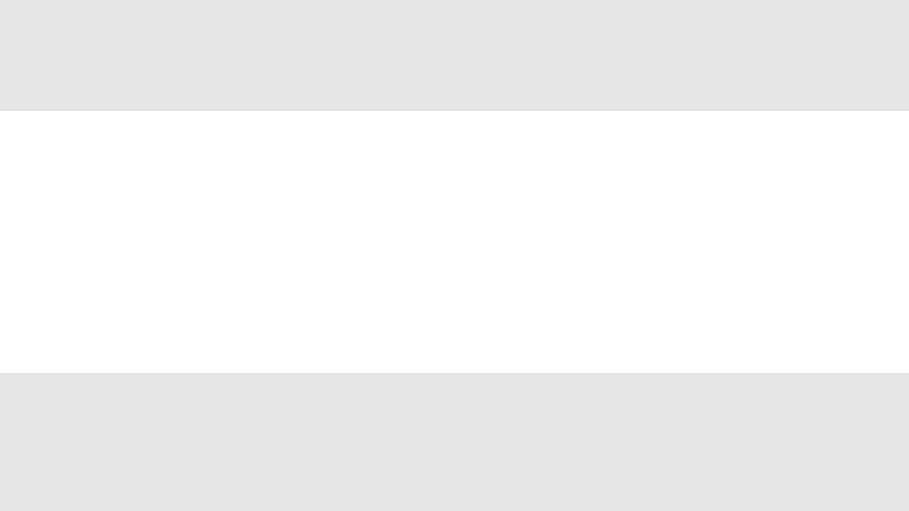
SuperPen Operation Manual, Version 2.34
Managing Files
You can use the QuickLink Desktop to manage files that you have quicklinked from or that
you would like to copy to your SuperPen. Before you begin, select the application you want
to work with.
Opening a File
To open an existing file, select Open from the File menu. A file selector dialog box opens.
Select the file you want to open. Its contents are displayed in the right pane of the QuickLink
Desktop window.
In the Notes and Tables applications, you can also open a file by clicking its name in the
middle pane of the QuickLink Desktop.
Creating a New File
To create a new file, select New from the File menu. A dialog box opens in which you can
type the name of the new file. If you are working with the Address Book or Internet Links
applications, the dialog box lets you select the directory in which the new file will be stored.
Note: Only the main files of the Address Book (mainadd) and Internet Links (mainlnk)
applications can quicklink with host applications. If you open new files in these applications,
the data they contain will be stored by the QuickLink Desktop and copied to your SuperPen
during quicklinking, but it will not be copied to host applications.
In the Notes and Tables applications, you can also create a new file by right-clicking in the
middle pane of the QuickLink Desktop.
Saving a File
When you edit a file on the QuickLink Desktop, the changes you make are automatically
saved in the file. The only time you may need to manually save a file is when you want to
make a copy of it or save it in a different format.
Note: To open and/or edit a file in another application, use the Save As option to save it in a
format that is recognized by that application. For example, to edit a Notes file in Microsoft
Word, open the file on the QuickLink Desktop and use Save As to save a copy of the file as a
Word document (with a .doc file extension). Then open the Word file in Microsoft Word to
view or edit it.
To save a copy of a file on the QuickLink Desktop:
1. Select Save As from the File menu. A Save As dialog box appears.
2. Type a name for the file in the File Name field.
3. Click Save.
To save a file in a different format:
1. Select Save As from the File menu. A Save As dialog box appears.
2. Select the directory in which you would like to save the file.
3. Type a name for the file in the File Name field.
Working with QuickLink Applications on the QuickLink Desktop
81