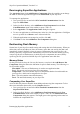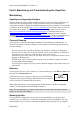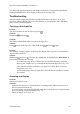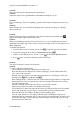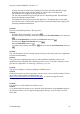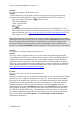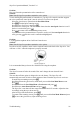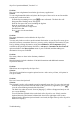Technical data
Table Of Contents
- Part 1: Introducing the SuperPen
- How to Use this Manual
- Conventions
- Package Contents
- Registration
- Part 2: Getting Started
- SuperPen Components
- Setting Up the SuperPen
- Basic SuperPen Commands
- Connecting the SuperPen to a Computer
- Using the SuperPen CD-ROM
- Connecting the SuperPen to a PDA or Cellular Phone
- Part 3: The SuperPen CD-ROM
- Part 4: SuperPen Main Menu Options
- Main Menu Overview
- General Main Menu Options
- Part 5: Working with the Quicktionary
- Installing a Dictionary
- Using the Dictionary
- Using the Quicktionary Menu
- Editing Scanned Text in the Quicktionary Application
- Part 6: Scanning Information into the QuickLink Applications
- Using the Notes Application
- Using the Address Book Application
- Using the Internet Links Application
- Using the Tables Application
- Using the Scan to PC Application
- Using the QuickLink Function
- Part 7: Viewing, Editing, and Manually Entering Text in the SuperPen
- Editing Modes
- Entering Text Manually
- Part 8: Using the QuickLink Desktop Application
- Installing the QuickLink Desktop
- Running and Exiting the QuickLink Desktop
- QuickLink Desktop Elements
- Working with QuickLink Applications on the QuickLink Desktop
- Managing Pens on the QuickLink Desktop
- Communicating between the SuperPen and the Computer
- Rearranging SuperPen Applications
- Reallocating Flash Memory
- Part 9: Maintaining and Troubleshooting the SuperPen
- Maintaining
- Troubleshooting
- Contact Us
- Appendix: SuperPen Technical Data
- Glossary
- Index
SuperPen Operation Manual, Version 2.34
Rearranging
SuperPen
Applications
The App Order button in the Add/Remove Components dialog box enables you to change
the order in which the applications appear in the Main Menu of your SuperPen.
To rearrange the applications:
1. Turn your SuperPen on and select PC-Controlled Communications from the
SuperPen Main Menu.
2. In the QuickLink Desktop, select Add/Remove Pen Components from the Pen
Communications menu or the toolbar (or press CTRL+A).
3. Select App Order. The Applications Order dialog box appears.
4. To move an application to a different place in the list, click the application. Click Up to
move it up in the list or Down to move it down in the list.
5. When the applications are arranged as you like, click OK.
6. Click Exit to close the Add/Remove Pen Components dialog box.
Reallocating Flash Memory
Normal use of your SuperPen entails storing and erasing data in its flash memory. When you
delete data, such as an Address or Note, the memory space that was used by the data is not
immediately cleared. Similarly, when you remove components from your SuperPen, the
memory space they occupied is not automatically freed. You can free this memory space by
compacting the area of flash memory in which SuperPen components are stored, and by
optimizing the file system in which the SuperPen applications store their data.
Memory Status
On the QuickLink Desktop, the Current flash memory status bar in the Add/Remove Pen
Components dialog box shows the allocation of space in flash memory. The following is a
list of possible options:
Unavailable - This area of flash memory is used to store application data.
Used - This area is used to store SuperPen components.
Compactable - This area contains SuperPen components that have been deleted from
your SuperPen, which can be compacted to free space.
Free - This area contains unused flash memory.
Total - The total flash memory on your SuperPen.
Compacting Your SuperPen
Areas in flash may become unusable when adding and removing Pen components. To free
these areas and make them usable, use the Compact function.
1. Turn your SuperPen on and select PC-Controlled Communications from the
SuperPen Main Menu.
2. In the QuickLink Desktop, select Add/Remove Pen Components from the Pen
Communications menu or the toolbar (or press CTRL+A). The Add/Remove Pen
Components dialog box appears. The bright green color appearing on the status bar
indicates the compactable area.
Rearranging SuperPen Applications
91