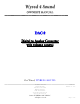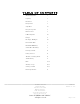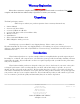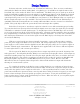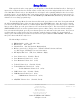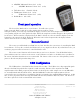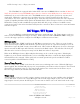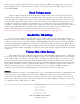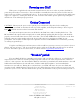User guide

_____________________________________________________________________
WYRED 4 SOUND DAC-v6.1
4235 Traffic Way Software ver. 1.6n
Atascadero, CA 93422
PH: 805-466-9973
FAX: 805-462-8962
support@wyred4sound.com
www.wyred4sound.com
©2013 WYRED 4 SOUND LLC
All rights reserved. Page 7 of 16
Before using your USB DAC, you must connect a USB cable, power up the DAC, power up the
computer, insert the supplied CD, then install the drivers…. in that order. You may be successful in the
installation process in another method of order, but may cause headaches in the long run. Once the DAC is
powered up and connected to the computer, the driver installation wizard should automatically pop up. You can
follow the following steps to install the driver. Please keep in mind that you can always ask for help if the
following steps don’t seem to apply to your application. If your computer doesn’t find the drivers easily and you
don’t have the option to point to where they are stored, please follow the following instructions:
1. Locate the custom W4S CD included on the disk supplied with the unit
2. Insert the CD into your disk drive of your computer
3. Locate the folder that shows the contents of the CD
4. Click on MAC drivers, or Windows drivers based on the system you are installing on.
5. Open the folder with-in the main system type that applies to the operating system you are using. For
example, if your computer is running on Windows XP, then double click on the Windows Xp folder.
Please note that the Window 7 driver is for Vista as well.
6. Once the proper folder with applicable drivers has been found, double click the setup file.
7. Follow all prompts with-in the setup to continue the procedure. If you are asked to continue with non-
Windows “signed” driver, please click continue installation.
8. Once the installation has finished, you will be prompted that the installation has completed and the driver
is ready to use. It will be necessary to restart the computer for proper operation.
9. It is now necessary to select the W4S 24/192 USB interface as the default output device for your system.
For Mac computers you can locate the Audio Midi setup by following these instructions: Go to Finder---->
Applications----> Utilities----> Audio Midi setup. Once you have reached the Midi setup you will need to
select the W4S DAC-2 as the default output device and apply the setting.
For PC OS you will need to locate the Audio output device (Sounds) selection
which can be found in the control panel located in the startup menu. Regardless
of your system you will need to set the default output device to the W4S 24/192
USB interface. This setting will be part of the OS and not the media player. After
properly configuring this setting please proceed with step 10.
10. You can now open your preferable music playback program and find the
preferences or options tab. Once you locate the output device in the media
player, make sure the W4S USB interface is selected.
For windows 7 and Vista it will be necessary to select Wasapi streaming as the
output mode in the media player for proper playback and for the correct sample
rate to be displayed on the DAC.
With Mac OS the sample rate will need to be selected in the Audio Midi setup to
correctly represent the file being played unless an advanced media player is used
such as Pure Music.