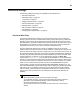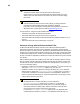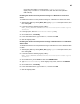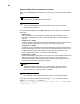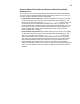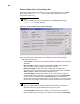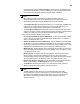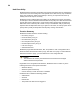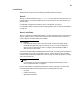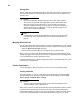Specifications
48
Enhanced Write Filter Control Dialog Box
The Enhanced Write Filter Control dialog box can be opened either through the Start |
Run command line (ewfmgr.exe C:) or by double-clicking the EWF icon in the
administrator system tray.
Note
To open the dialog box using the command line, click Start | Run and type
ewfmgr.exe C: and then click OK.
Figure 28 Enhanced Write Filter Control dialog box
When using the Enhanced Write Filter Control dialog box, follow these guidelines:
• EWF Status area includes:
• Current Status - Shows the current status (Enabled or Disabled) of the Enhanced
Write Filter.
• Boot Command - Shows the current status (EWF_ENABLE, EWF_DISABLE,
EWF_NO_CMD, or EWF_COMMIT) of the Boot Command.
• RAM used by EWF - Shows the amount of RAM used (in Kilobytes and
Percentage) that is currently being used by the Enhanced Write Filter. If Current
Status is Disabled, RAM Used by EWF is always zero (0).
•The Enable EWF command button allows you to commit changes, enable the
Enhanced Write Filter and prompt you to restart the thin client (the Enable EWF
command button is disabled and the Commit Changes command button is
enabled when the Enhanced Write Filter is currently enabled). If you do not restart
the thin client, the changes made will not be saved until the thin client is restarted.
Note
After the system restarts to enable the Enhanced Write Filter, the Enhanced
Write Filter status icon (in the desktop system tray) turns green.
•The Disable EWF command button allows you to flush the cache, disable the
Enhanced Write Filter, and prompt you to restart the thin client (the Disable EWF