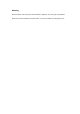User's Manual
STEP 2
STEP 3
STEP 1
FOR MORE INFORMATION PLEASE VISIT:
http://www.myremotemanager.com
FOR ASSISTANCE, PLEASE CALL:
1.888.889.5211
DISCOVER DEVICES
QUICK INSTALLATION GUIDE
PLEASE FOLLOW THESE 3 SIMPLE STEPS TO QUICKLY GUIDE YOU
THROUGH INSTALLATION OF YOUR MYREMOTEMANAGER SYSTEM
MyRemoteManager
CONTROLLER SETUP
A. Hardware Installation
Connect the XG1000S-W Controller to a free port on your router or home network device with provided
Cat5 Ethernet cable, plug into AC power outlet, and then power up Controller.
Connect Camera to your network with a CAT 5 Ethernet cable and plug into AC power outlet.
If there are not enough open ports on your router a network hub or switch may be connected to your
router to provide more ports.
NOTE: Camera discovery must take place with your Camera(s) wired to your network.
CONGRATULATIONS!
YOU HAVE REGISTERED & INSTALLED YOUR XG1000S-W CONTROLLER!
YOU ARE NOW FULLY ABLE TO BE THERE, EVEN WHEN YOU’RE NOT!
CAMERA AND DEVICE DISCOVERY IN PROGRESS
DOOR SENSOR [INCLUDED]
ACCESSORIES
2
ROUTER
(NOT INCLUDED)
INTERNET
XG1OOOS-W
CONTROLLER
DSL/CABLE MODEM
(NOT INCLUDED)
WIFI
IP CAMERA
1
3 4
LAN LANWAN
B. Login
Using a PC on the same local network as your
Controller, access http://myremotemanager.com
through a web browser. Enter the User ID and
Password, you created when you purchased the
system, in the proper fields and log in to your
MyRemoteManager account as shown below.
B. Controller Registration
Once logged into your account, navigate to the
(A) ‘ACCOUNT SETTINGS’, then (B) ‘DISCOVERY’
and click (C) New Location Button, as shown
below, to register your Controller to your account.
The Controller registration Wizard will prompt
you to download the plug-in needed to complete
this process. When complete click on the
‘CONTINUE WITH DEVICE DISCOVERY’ link.
MOBILE APPLICATION
B
C
A
You can access the system from just about anywhere with
a web-enabled cell phone. Just use your phone’s web browser
to download and install the application from
http://myremotemanager.com/mobile/j2me (with a JAVA
enabled phone) or from http://myremotemanager.com/mobile
(if your phone is not JAVA enabled) and
enter your remote account User ID & Password.
From an iPhone, using the browser, navigate to
http://myremotemanager.com and you will be brought
to a website specially designed for the iPhone.
This device complies with Part 15 of the FCC Rules.
Operation is subject to the following two conditions: (1) this device may not cause harmful interference, and
(2) this device must accept any interference received, including interference that may cause undesired operation.
FCC NOTE:
THE MANUFACTURER IS NOT RESPONSIBLE FOR ANY RADIO OR TV INTERFERENCE CAUSED BY UNAUTHORIZED MODIFICATIONS TO
THIS EQUIPMENT. SUCH MODIFICATIONS COULD VOID THE USER’S AUTHORITY TO OPERATE THE EQUIPMENT.
The Discovery process should start automatically. If you don't see a message that Discovery is initializing
or in progress, press the Start Discovery Button to start the Discovery process. After the message
changes to ‘DISCOVERY IN PROGRESS...’ your WiFi Cameras will automatically discover to your controller.
After Discovery, you must remove Cat-5 cable and power cycle Camera to switch to WiFi mode.
To discover other devices, press the appropriate Discovery Button on the device as shown below.
WIFI CAMERA