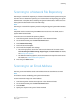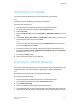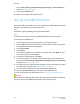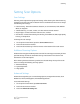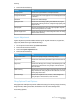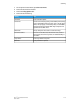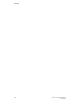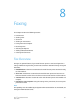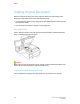User's Manual
screen: Color Scanning, 2-Sided Scanning, Original Type, and Scan Presets. For
details, see Setting Scan Options.
6. Press the green Start button.
For details, see the System Administrator Guide.
Storing to a USB Flash Drive
The Store to USB feature allows you to scan a document to a USB Flash Drive using the
USB port on the left side of the front printer panel.
Note
This feature must be enabled by your System Administrator.
Note
This feature cannot be used when the Media Card Reader option is connected.
To use the Store to USB feature:
1. Load the original on the document glass or in the document feeder.
2. Insert a USB Flash Drive in the USB port on the left side of the front printer panel.
The USB Device Detected window appears.
3. Touch Store to USB.
4. Touch Save in.
5. Touch the desired folder. To move down one directory level, touch Next. To move
up one directory level, touch Previous.
6. To select the storage location, touch Save.
7. To change any of the scan settings, touch the four menus at the bottom of the
touch screen: Color Scanning, 2-Sided Scanning, Original Type, and Scan Presets.
For details, see Setting Scan Options.
8. To change any of the additional scanning options, use the three tabs at the top of
the touch screen. For details, see Additional Scanning Options.
9. To scan the original and store the file, press the green Start button.
10. Touch the Services Home button, then remove the USB Flash Drive.
11. To print files stored on a USB Flash Drive, see Printing from a USB Flash Drive.
Caution
Do not remove the USB Flash Drive while a file is being stored. Damage to stored files
may occur. Remove the USB Flash Drive before turning the printer off.
Xerox
®
Color C60/C70 Printer7-12
User Guide
Scanning