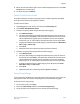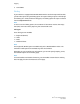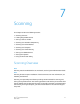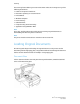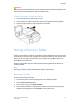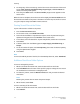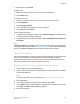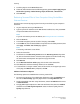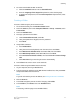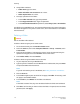User's Manual
7. Scroll the page to see the Print File section.
8. If desired, make selections from the following printing options: Paper Supply, Output
Destination, Quantity, 2-Sided Printing, Staple, Hole Punch, or Batch Print.
9. Click Print File.
Retrieving Scanned Files to Your Computer Using CentreWare
Internet Services
Stored files are retrieved by copying them from the printer folder to your computer’s
hard drive.
1. At your computer, launch your Web browser.
2. Type the printer’s IP address into the Web browser’s address bar, then press Enter
to open CentreWare Internet Services.
Note
If you do not know the printer’s IP address, see Finding the Printer's IP Address.
3. Click the Scan tab.
4. In the Scan navigation pane at the left of the page, click Folder.
5. In the Folder list, click the desired folder. If required, enter the folder password, then
click Apply. The Folder: List of Files page appears.
Note
If necessary, scroll down to see all files.
6. Select the desired file.
7. Scroll down to reveal Retrieving Format. From the Retrieving Format drop-down
list, click the desired file format. If desired, select options for the file format using
the check boxes and drop-down lists. Options vary by file format.
8. Click Retrieve.
9. On the Retrieve Files from Folder page, click the link to the selected file.
10. Click Save, select the desired storage location, then click Save.
11. If a stored file is no longer needed, select the desired file. In the upper right corner
of the page, click Delete. When prompted, click OK.
Additional File Retrieve Options
The following options are available when retrieving a stored file:
1. To retrieve a single page of a multiple-page document, select the Enabled check
box next to Retrieve Page. Type the page number in the Page Number field.
2. To add a thumbnail view when using XPS format, select the Enabled check box next
to Add Thumbnail.
3. To apply MRC High Compression to PDF and XPS format files, select the Enabled
check box next to MRC High Compression. Select the desired quality from the
Quality drop-down list.
Xerox
®
Color C60/C70 Printer7-6
User Guide
Scanning