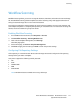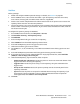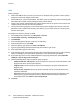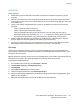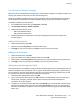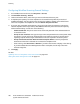Administrator's Guide
Scanning
Xerox
®
WorkCentre
®
5945/5955 Multifunction Printer 177
System Administrator Guide
Configuring the Default Template
Before you can use the Workflow scanning feature, create and edit a template. A template contains scan
settings, and at least one destination for the scanned image files.
Configure the default template before you create a template. After the default template is configured,
all new templates created inherit the default template settings and can then be edited as required.
The default template cannot be deleted.
1. In CentreWare Internet Services, click Properties > Services.
2. Click Workflow Scanning > Default Template.
3. Under Destination Services, select:
− File to add File Destinations.
− Fax to add Fax Destinations.
4. Add File Destinations, Fax Destinations, Document Management Fields, and configure other
scanning options.
Adding a File Destination
1. Under File Destinations, click Add.
2. Select the required Filing Policy from the drop-down menu.
3. Click Apply to save the new settings or Cancel to return to the previous screen.
Adding a Fax Destination
1. Under Fax Destinations, click Add.
2. Type a fax number in the Add Fax Number field, then click Add.
3. Under Delivery, select Delayed Send and type a time if you want to send the fax at a specific time.
4. Click Apply to save the new settings or Cancel to return to the previous screen.
Adding Document Management Fields
You can add fields to the template to help you manage scanned image files. The fields display when you
select the template at the control panel. You can type in details about the document you are scanning.
This information is filed with each scanned image file in the Job Log. Third-party software uses the Job
Log to access and retrieve information associated with scanned files.
1. Under Document Management Fields, click Add.
2. Type a name for Field Name using up to 128 characters. The Field Name text is not shown at the
control panel. Third-party software uses the name to access the Document Management
information. This field is required.
3. To allow users to modify the Field Label field, select Editable next to User Editable. The Field Label
identifies the purpose of this field to the user. Select Not Editable to prevent users from changing
the value. The field does not appear on the control panel, and the text typed for the Default Value
field is used.