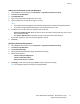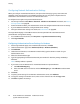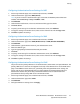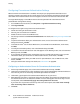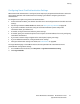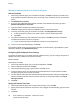Administrator's Guide
Security
Xerox
®
WorkCentre
®
5945/5955 Multifunction Printer 75
System Administrator Guide
Configuring Xerox Secure Access
1. On the Login Methods page, next to Xerox
®
Secure Access Setup, click Edit.
2. Configure the remote server. For details, see the instructions provided with your server hardware.
Once the server is configured, it communicates with the printer and automatically completes the
configuration process.
3. To configure communication manually, personalize instructional windows, and review accounting
options, click Manually Configure.
4. To return to the Login Methods page, click Pending Remote Server Setup.
5. To configure any settings that are marked in red text as Required; Not Configured, in the table at
the bottom of the page, click Edit.
Manually Configuring Xerox Secure Access Settings
If you are using Xerox
®
Secure Access for authentication, you can manually configure remote server
communication, personalize instructional windows, or review accounting options.
Before you begin:
Configure the Xerox
®
Secure Access authentication server.
1. On the Login Methods page, next to Xerox
®
Secure Access Setup, click Edit.
2. Click Manually Configure.
3. Under Server Communication, select the address type and port number.
4. Type the appropriately formatted address and port number.
5. In the Path field, type the following HTTP path: public/dce/xeroxvalidation/convauth.
6. Under Embedded, select Enabled.
7. Under Device Log-In Methods, select an option:
− Xerox Secure Access Device Only allows users to access the printer only using the card reader.
− Xerox Secure Access Device + alternate onscreen authentication method allows users to
access the printer by logging in at the control panel.
8. When Network Accounting is configured, the printer can obtain user accounting information from
the authentication server. To reduce the number of screens that appear when a user logs in at the
control panel, select Automatically apply Accounting Codes from the server.
If you want users to provide an accounting code at the control panel, select User must manually
enter accounting codes at the device.
9. To create login instructions for users, under Device Instructional Blocking Window, type text in the
fields.
a. In the Window Title field, type text that appears as a title at the top of the touch screen.
b. In the Instructional Text field, type instructions that appear below the title.
Note: If the Title and Prompt are configured on the Xerox Partner authentication server, then any
instructional text that you type is ignored.
10. Click Save.