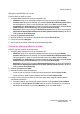Printer User Manual
Scanarea
WorkCentre 7425/7428/7435
Ghid de utilizare
148
Selectarea unor setri noi pentru e-mail pentru a trimite fiiere ataate cu
imagini scanate
Pentru a trimite imagini scanate sub form de fiiere ataate la e-mail fr a utiliza un profil de e-mail:
1. Accesai Utilitar Scanare Xerox de pe computerul dvs.:
• Windows: facei clic cu butonul din dreapta al mouse-ului pe pictograma Utilitar
Scanare Xerox din bara de activiti, apoi selectai Deschidere Utilitar Scanare Xerox.
Dac pictograma nu apare în bara de activiti, facei clic pe Start, selectai Toate
programele (sau Programe dac utilizai Vizualizarea clasic Windows), selectai Xerox
Office Printing, selectai Scanning, apoi selectai Xerox Scan Utility.
• Macintosh: Facei clic pe pictograma Utilitar Scanare Xerox de pe dock sau navigai la
Applications (Aplicaii)/Xerox/Xerox Scan Utility (Utilitar Scanare Xerox) i facei clic
dublu pe Xerox Scan Utility.app.
2. Selectai fila Scanare ctre E-mail.
3. Selectai una sau mai multe imagini pe care dorii s le trimitei la un e-mail.
4. Introducei un nume în câmpul Nume Fiier Ataat de Baz. Utilitarul de Scanare Xerox
ataeaz data i ora scanrii fiecrei imagini la sfâritul numelui fiierului.
Not: De exemplu, dac scanai o imagine la ora 10:15:07 AM pe data de 27 aprilie 2008,
selectai PDF ca extensie a numelui fiierului, apoi introducei numele de fiier nou raport în
câmpul Nume Fiier Ataat de Baz, numele efectiv al fiierului devine: raport_2008-04-
27_10.15.07.pdf.
5. Introducei informaiile corespunztoare în câmpurile Ctre, CC, Subiect i Mesaj.
6. Facei clic pe butonul Copiere în E-mail pentru a deschide aplicaia de e-mail. Imaginile
selectate vor fi ataate la mesajul e-mail.
7. Dac dorii, modificai mesajul e-mailului, apoi trimitei-l.
Fila Copiere în Folder
Atunci când copiai imagini scanate într-un folder, putei utiliza un profil de folder salvat cu
setri specifice.