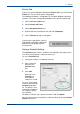WorkCentre User Guide PE220
5Printing
5-24 Xerox PE220
4. In the Edit Overlay window,
click Create Overlay.
5. In the Create Overlay win-
dow, type a name of up to
eight characters in the File
name box. Select the des-
tination path, if necessary.
(The default is C:\For-
mover).
6. Click Save. The name
appears on the Overlay
List box.
7. Click OK or Yes to finish
creating.
The file is not printed. Instead it is stored on your computer hard disk drive.
NOTE: The overlay document size must be the same as the documents you
print with the overlay. Do not create an overlay with a watermark.
Using a Page Overlay
After an overlay has been created, it is ready to be printed with your document.
To print an overlay with a document:
1. Create or open the document you want to print.
2. To change the print settings from your software application, access
printer properties. See Printing a Document on page 5-8.
3. Click the Other Features tab.
4. Select the desired overlay from the Overlay drop-down list box.