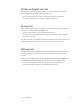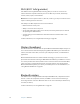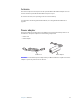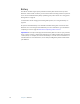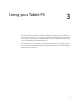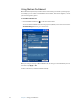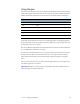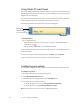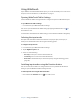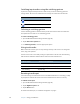User's Guide
Table Of Contents
- Contents
- Getting Started
- Features
- Pen
- WriteTouch
- Front panel buttons
- Status lights
- Security
- Windows Security button
- Fingerprint reader
- Display
- View Anywhere display (optional)
- Microphones
- Speakers
- Ambient light sensor (ALS)
- Accelerometer
- Infrared (IrDA)
- USB 2.0 ports
- Headphones port
- Microphone port
- Security slot
- VGA port
- DVI-D port
- Docking port
- Ethernet port
- SD (Secure Digital) card slot
- PC card slot
- SIM card slot
- Wi-Fi (802.11a/b/g wireless)
- Wireless Broadband
- Bluetooth wireless
- Antenna
- Power adapter
- Battery
- Using your Tablet PC
- Using Motion Dashboard
- Using the pen
- Using Tablet PC Input Panel
- Configuring pen options
- Using WriteTouch
- Configuring front panel buttons
- Using USB
- Using Ethernet
- Using the display
- Setting up an external display
- Using the built-in microphones
- Connecting headphones, external speakers, or a microphone
- Using speech recognition
- Using power management
- Using the battery
- Using Motion OmniPass and the fingerprint reader
- Using Windows Security Center
- Setting up users and passwords
- Using Wi-Fi (802.11a/b/g)
- Using Wireless Broadband
- Using Bluetooth
- Using infrared
- Finding additional software
- Care and Maintenance
- Troubleshooting and Support
- Index

24 Chapter 3 Using your Tablet PC
Switching input modes using the switching gesture
If you have configured the input mode to Auto mode, you use the switching gesture to
change modes. The icon in the notification area changes to indicate the current mode.
Selecting a switching gesture
Use the switching gesture to switch between pen mode and touch mode. You must have
the input mode set to Auto to use a switching gesture.
To select a switching gesture
1. Open the WriteTouch Tablet Settings window (page 23).
2. Tap the Interaction Options tab.
3. For Switching Gestures, select the appropriate option.
Using touch mode
With touch mode selected, you can use your finger directly on the screen to do things like
select, drag, and open files.
A touch on the touch screen with your finger is equivalent to a mouse click. The following
table shows the similarities between mouse functions and touch functions.
Resetting touch input
Use touch tuning to reset the touch sensor to the default calibration. Occasionally, you may
be prompted to calibrate the touch sensor if the software detects that it is necessary.
To calibrate touch input
1. Open the WriteTouch Tablet Settings window (page 23).
2. Tap the Digitizer Options tab.
3. Tap the Reset button.
To calibrate the tablet pen, see “Calibrate the digitizer” on page 6.
Icon Mode
Pen and auto
Touch
Mouse action Touch screen equivalent
Point and click Tap the object on the display
Double-click Double-tap the object on the display
Click and drag Tap and drag