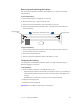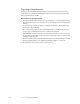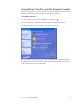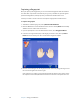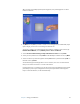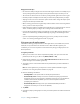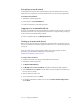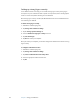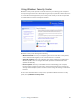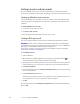User's Guide
Table Of Contents
- Contents
- Getting Started
- Features
- Pen
- WriteTouch
- Front panel buttons
- Status lights
- Security
- Windows Security button
- Fingerprint reader
- Display
- View Anywhere display (optional)
- Microphones
- Speakers
- Ambient light sensor (ALS)
- Accelerometer
- Infrared (IrDA)
- USB 2.0 ports
- Headphones port
- Microphone port
- Security slot
- VGA port
- DVI-D port
- Docking port
- Ethernet port
- SD (Secure Digital) card slot
- PC card slot
- SIM card slot
- Wi-Fi (802.11a/b/g wireless)
- Wireless Broadband
- Bluetooth wireless
- Antenna
- Power adapter
- Battery
- Using your Tablet PC
- Using Motion Dashboard
- Using the pen
- Using Tablet PC Input Panel
- Configuring pen options
- Using WriteTouch
- Configuring front panel buttons
- Using USB
- Using Ethernet
- Using the display
- Setting up an external display
- Using the built-in microphones
- Connecting headphones, external speakers, or a microphone
- Using speech recognition
- Using power management
- Using the battery
- Using Motion OmniPass and the fingerprint reader
- Using Windows Security Center
- Setting up users and passwords
- Using Wi-Fi (802.11a/b/g)
- Using Wireless Broadband
- Using Bluetooth
- Using infrared
- Finding additional software
- Care and Maintenance
- Troubleshooting and Support
- Index
Chapter 3 Using your Tablet PC 41
Using the password wizard
Certain applications require more sophisticated user input for authentication. For these
applications, you may need to use the password wizard to set up password replacement.
To run the password wizard
1. Start Motion OmniPass (page 37).
2. In the left pane, tap Password Wizard.
3. Follow the instructions in the wizard program.
Logging on to a remembered site
To log on to a remembered site, open the Web site or application that you have set up with
password replacement. See “Using password replacement” on page 40. Swipe your finger
or enter the master password when prompted.
To remove a remembered site, tap Manage Passwords.
Setting up a smart card device
Before you start this procedure you should have already enrolled as an OmniPass user. To
enroll as an OmniPass user with the fingerprint reader device, see “Capturing a fingerprint”
on page 38.
To set up a smart card, you must purchase a smart card reader separately. For more
information, go to the Motion Computing accessories page at
www.motioncomputing.com/accessories.
To set up a smart card device
1. Install the card reader according to the manufacturer’s instructions.
2. Start Motion OmniPass (page 37).
3. Tap Run Enrollment Wizard.
4. Tap Modify a user’s device enrollment. If prompted, authenticate with OmniPass.
5. Select SmartCard and tap Next. Insert the smart card into the smart card reader if you
have not done so already.
6. Enter the PIN for the smart card.
7. On the confirmation screen, tap Next.
8. On the Device Enrollment Complete screen, select I am done with enrolling devices
and tap Next.