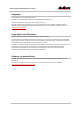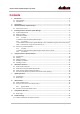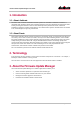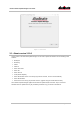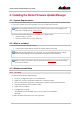User Manual
Dante Firmware Update Manager User Guide
Version 2.7 Commercial in Confidence Page 10 of 21
5. Using the Firmware Update Manager
5.1. Prerequisites
Dante firmware update files are not included with the Firmware Update Manager - they are provided
separately by Audinate or your device manufacturer. Contact your device manufacturer if you are unsure
where to obtain the latest firmware update file for your device.
Firmware update files must be saved to a local drive on the machine on which you have installed Dante
Firmware Update Manager.
Note: Firmware Update Manager does not support multibyte characters in file paths to firmware
update files. If your computer contains any directory names that include multibyte characters, save
firmware update files to a location that contains only ASCII characters.
Warning: Applying the incorrect type of update file for your device will render the device unusable,
and it will have to be restored to its original firmware version (see Using Failsafe Recovery). Always
ensure the update file you apply is the correct file for your device.
5.2. Starting
To start the Dante Firmware Update Manager on Windows:
▪ Click the Windows Start button and navigate to:
All Programs > Audinate > Dante Firmware Update Manager
▪ Select Dante Firmware Update Manager
To start the Dante Firmware Update Manager on Mac OSX:
▪ Open the Applications folder
▪ Open the 'Dante Firmware Update Manager' folder
▪ Double-click Dante Firmware Update Manager
Note: On Mac OS X, you will be required to enter an admin password to run Firmware Update
Manager.
5.3. Quitting or exiting
To quit the application:
▪ Select Quit from the interface selection screen, or the mode selection screen
▪ Select Back until you reach the mode selection screen, then select Quit
▪ Select the standard Close Window icon in the corner of the window
Important: To avoid corrupting the firmware on your device, you should not quit the application if a
firmware update is already in progress.