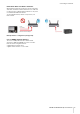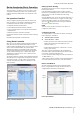User Manual
Table Of Contents
Troubleshooting
DANTE ACCELERATOR Operation Manual 14
Network Switch Configuration and Cabling
Cables are the most vulnerable part of a network system, and
“home-made” manually terminated cables can be error-prone.
If you suspect cabling issues, check for:
• Unplugged / badly connected Ethernet cables
• Misconfigured network switches
• Dante devices removed, or turned off
Symptoms of network switch or cabling issues
• You cannot see one or more devices in the Dante Controller
Network View
• The Dante Controller shows orange “unsuccessful
subscription” icons, which usually means a device that was
present earlier, is now missing
• Faulty cables can lead to intermittent faults, which may be
heard as dropped samples or “cracks” in the audio
• Dante devices may appear and disappear in Dante
Controller
Network Switch and Cabling Checklist
• Are all the connected link / status lights on the network
switch lit, or flashing, as expected?
• Is the network switch powered on?
• Is the cable correctly plugged in at the network switch and
the computer / device?
• Is the network switch correctly configured?
• Has QoS been set up correctly?
• Are you using a network switch from another application with
an unchecked or untested configuration?
• Did you read the network switch manual and check the
configuration?
System Checklist
Before installing, a PC or Mac needs to have:
• The user logged in with administrator privileges
A PC or Mac for use on the Dante network should have:
• Latest version of Dante Controller installed
• An audio application supporting the ASIO or Core Audio
interface installed
A correct PC or Mac Dante network configuration should have:
• The correct network interface selected
• The correct IP addresses used
• An audio application correctly configured to use the Dante
Accelerator as its audio interface
Checking Driver Version
Windows
In Windows, an installed Dante Accelerator will appear in the
Device Manager.
To open the Device Manager in Windows 7, go to Control
Panel > Hardware and Sound > Device Manager.
The card will appear under the “Sound, video and game
controllers” group.
Windows Device Manager
To check the driver version, right-click the device, select
Properties, and select the Driver tab.