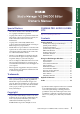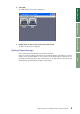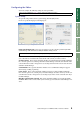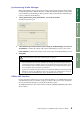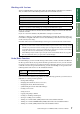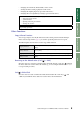Owner`s manual
Using Studio Manager
Windows
Getting Started
Keyboard Shortcuts
Index
6
Studio Manager for V2 DM2000 Editor—Owner’s Manual
Using SM Windows
Synchronizing Studio Manager
When Studio Manager starts up, the parameter settings on the console and the parameter settings
in Studio Manager may be different. Therefore, you must first match the parameter settings on the
console with those in Studio Manager. This operation is called “synchronization.” Follow the steps
below to synchronize Studio Manager.
1
Select [Synchronize], then [Total Recall...] in the host window.
The following window opens.
2
Select whether you want to transfer your settings to Studio Manager, or vice versa.
To Hardware:
Tr ansfers the settings of the current Studio Manager Session to your console.
From Hardware:
Tr ansfers the settings of your console to the current Studio Manager Session.
3
Click [OK].
Offline Edit Function
If you do not want to synchronize your console with Studio Manager, select [Offline Edit] from the
[Synchronization] menu of each editor. To apply your off-line edits to your console, synchronize
the console with Studio Manager by selecting the To Hardware option.
The Offline Edit function is also activated when you click the [ONLINE]/[OFFLINE] button in the
Master window.
Do not operate the console while synchronization is in progress.
Note:
•You can synchronize the system for each Editor by choosing [Re-synchronize] from the [Syn-
chronization] menu of each Editor. At this time, the All Lib option determines whether or not
Scene and Library data is synchronized. If you synchronize the system from the host window,
Scene and Library data will always be synchronized.
•To protect any communication ports that are used with Studio Manager, synchronizing Studio
Manager by selecting the To Hardware option does not affect any communication settings on
the console (such as the MIDI, Remote Layers, and Machine Control settings).