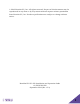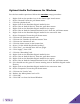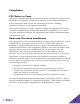User Manual
5
6. To configure the FLX UC 500 for the desired softphone, click on Settings,
Configure Application and select the softphone from the drop down menu
that you plan to use.
a. Click Configure if the option is presented, or OK. Configure will bring
up another menu allowing application specific configuration of the hot
keys for hang-up and answer. This option is only provided when using
Skype.
b. The FLX UC Device Manager can be configured to start up when the
PC is powered on by checking the “Start when Windows start” check
box.
c. When the “Mute button controls all recording devices” checkbox is
checked, muting on the FLX UC 500 will mute any other connected
recording peripherals on the PC.
Note: Softphone and device status are displayed in FLX UC Device Manager
Home Screen.
For Mac
1. Download firmware bundle from the
https://uc.yamaha.com/resources/support/
2. Double click on the .dmg file.
3. When prompted, drag the FLX UC Device Manager to the Applications
folder.
4. Connect the FLX UC 500 to the computer. Device drivers should be
installed when the unit is connected.
5. Click on “Preferences…” and select the application from the drop down
menu that you plan to use.
For Chromebook
Call hang-up and answer for the FLX UC 500 on a Google Chromebook will be
available in a future release.