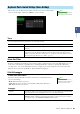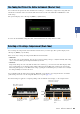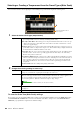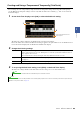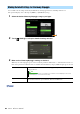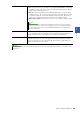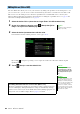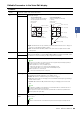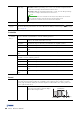User Manual
Table Of Contents
- Contents
- Function List
- Styles
- Style Types (Characteristics)
- Using the Chord Tutor Function
- Registering Files to the Favorite Tab
- Changing the Chord Fingering Type
- Turning Each Channel of the Style On/Off
- Style Playback Related Settings
- Adjusting the Tempo
- Recording and Playing Back a Chord Sequence—Chord Looper
- Recording a Chord Sequence when Style Playback is stopped (Chord Looper)
- Saving and Calling up Your Custom Chord Sequences (Chord Looper)
- Creating/Editing Styles (Style Creator)
- Voices
- Voice Part Setup Display
- Voice Selection Display-related Settings
- Voice Types (Characteristics)
- Registering Files to the Favorite Tab
- Metronome Settings
- Keyboard/Joystick-related Settings
- Keyboard Part-related Settings (Voice Setting)
- Transposing the Pitch in Semitones
- Fine Tuning the Pitch of the Entire Instrument (Master Tune)
- Selecting or Creating a Temperament (Scale Tune)
- Making Detailed Settings for Harmony/Arpeggio
- Editing Voices (Voice Edit)
- Editing Organ Flutes Voices (Voice Edit)
- Editing Ensemble Voices (Voice Edit)
- Multi Pads
- Song Playback
- Creating a Song List for Playback
- Using Repeat Playback Mode
- Editing Music Notation (Score) Settings
- Displaying Lyrics and Setting Up the Display
- Displaying Text and Setting Up the Display
- Using the Auto Accompaniment Features with MIDI Song Playback
- Turning Each Channel of a MIDI Song On/Off
- Song Playback Related Settings
- MIDI Song Recording/Editing
- Audio Multi Recording
- Registration Memory
- Playlist
- Microphone
- Mixer
- Controller Function Settings
- MIDI Settings
- Basic Procedure for MIDI Settings
- System—MIDI System Settings
- Transmit—MIDI Transmit Channel Settings
- Receive—MIDI Receive Channel Settings
- On Bass Note—Setting the Bass Note for Style Playback via MIDI
- Chord Detect—Settings the Chord for Style Playback via MIDI
- External Controller—MIDI Controller Setting
- Network Settings
- Utility
- Expansion Pack Related Operations
- Connections
- Index
48 Genos Reference Manual
The Voice Edit feature allows you to create your own Voices by editing some parameters of the existing Voices. Once
you’ve created a Voice, you can save it as a file to internal memory (User drive) or external devices for future recall.
This section covers the editing of Voices other than Organ Flutes Voices and Ensemble Voices, since they have
different editing methods than described here. For instructions on editing the Organ Flutes Voices, see page 52. For
instructions on editing the Ensemble Voices, see page 54.
1 Select the desired Voice (other than an Organ Flutes Voice/Ensemble Voice).
2 On the Voice Selection display, touch (Menu) then [Voice
Edit] to call up the Voice Edit display.
3 Select the desired parameter then edit the value.
For information about the editable parameters, refer to pages 49–51.
By touching (Compare) repeatedly, you can compare the sound of the edited Voice with the original
(unedited) Voice.
4 Touch (Save) to save the edited Voice.
Editing Voices (Voice Edit)
The display can also be called up via
[MENU] [Voice Edit].
NOTE
The settings will be lost if you
select another Voice or turn the
power to the instrument off with-
out carrying out the Save opera-
tion.
If you want to edit another Voice, touch
the Voice name at the top of the Voice
Edit display to select the keyboard part.
Or, press one of the VOICE SELECT but-
tons to select the part to which the
desired Voice is assigned, confirm the
Voice name at the top of the Voice Edit
display, make the edits as desired, then
carry out the Save operation.
NOTICE
NOTE
Disabling Automatic Selection of Voice Sets (Effects, etc.)
Each Voice is linked to its default Voice Set parameter settings, equivalent to those in
the Voice Edit display. Although usually these settings are automatically called up
when a Voice is selected, you can also disable this feature by making appropriate set-
tings in the “Voice Set Filter” display. Refer to page 41, for details.