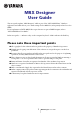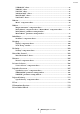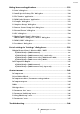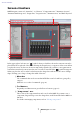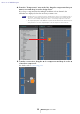User Manual
Table Of Contents
- Contents
- An overview of MRX Designer
- Screen structure
- Basic use of MRX Designer
- Menu bar
- Tool buttons
- Shortcut keys
- Design sheet
- “Parameter Sets” area
- “Parameter Link Group” area
- “Gang Edit Group” area
- “Properties” area
- Components and the component editor
- Editing the parameters
- Acoustic Echo Canceller (AEC)
- Ambient Noise Compensator (ANC)
- Audio Detector
- Auto Gain Controller (AGC)
- Combiner
- Delay
- Dynamics
- Effect
- EQ
- Fader
- Feedback Suppressor
- Filter
- Inputs/Outputs
- Meter
- Mixer
- Oscillator
- Paging
- Polarity
- Revolabs Control
- Router
- Source Selector
- Speaker Processor
- Speech Privacy
- Text
- Transmitter/Receiver
- User Defined Block
- Dialog boxes and applications
- “Print” dialog box
- “Install Speech Privacy File” dialog box
- “File Transfer” application
- “PGM1 Label Creator” application
- “Compile” dialog box
- “Snapshot Group” dialog box
- “Remote Control Setup List” dialog box
- “External Events” dialog box
- “GPI” dialog box
- “Digital Control Panel” dialog box / “Wireless DCP” dialog box / “MCP1” dialog box
- “PGM1/PGX1” dialog box
- “Port Name” dialog box
- List of settings in “Settings” dialog boxes
- Context menus
- Troubleshooting
Screen structure
MRX Designer User Guide
8
4 “Parameter Sets” area
In this screen you can create parameter sets for each system, and store or recall
snapshots. From the design sheet, call up the component editor. While holding down
<Ctrl>, drag the parameter that you want to register and drop it on the parameter set
name in the “Parameter Sets” area; the parameter is registered in the parameter set.
Snapshots can also be created in this area. (page 29)
5 “Parameter Link Group” area
In this screen you can create parameter link groups for each system. From the design
sheet, call up the component editor. While holding down <Ctrl>, drag the parameter
that you want to register and drop it on the parameter link group name in the
“Parameter Link Group” area; the parameter is registered in the parameter link group.
(page 37)
6 “Gang Edit Group” area
This screen lets you create gang edit groups for each system. In the design sheet, hold
down <Ctrl>, and drag and drop a component onto a group name in the “Gang Edit
Group” area to register it as a target of the gang edit group. (page 39)
7 Design sheet
In this sheet you can place and connect components. Place and connect components
for each MRX. (page 20)
8 “Properties” area
In this area you can view and edit information for the component, part, or background
that you click. (page 41)
9 “Parameters” area
This area lists the parameters of the component that is placed in the design sheet. In this
area you can open a component editor, or drag and drop a parameter or component to
register it in a parameter set, parameter link group, remote control setup list, GPI dialog
box, “Digital Control Panel” dialog box, or “Wireless DCP” dialog box.
0 Bird’s Eye view
This shows an overview of the design sheet. The area surrounded by a green frame is
shown in the design sheet. Drag the frame to move the area shown in the design sheet.
When a icon is shown at the four corners, you can drag it to make the frame larger or
smaller; the displayed area of the design sheet changes accordingly. To zoom-in/out the
Bird’s Eye view itself, hold down <Ctrl> and turn the mouse wheel.
If you place the cursor on the border between the Bird’s Eye view and the “Parameters”
area, the cursor changes shape, letting you drag to change the height of the view.
A Component
This is a module for audio processing or audio input/output. To open the component
editor, double-click or right-click and choose [Open Component Editor]. (page 43)
B Component editor
This popup window lets you edit the parameters of the component. (page 43)