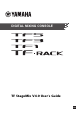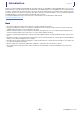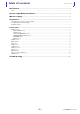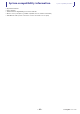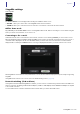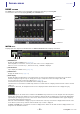User Manual
Screen areas
User's Guide
TF StageMix
-
9
-
Screen areas
HOME screen
The HOME screen is the main screen of StageMix. It is displayed each time you start StageMix.
You can return to this screen by tapping [HOME] in the TOOLBAR area.
METER area
Displays input level, output level, and fader levels. In SENDS ON FADER mode, it displays send levels.
1 ONLINE button
Displays the SELECT MIXER screen (page 10).
When StageMix is connected to a console, the name of the console is displayed here.
When no console is connected (i.e., offline demo mode), "OFFLINE" is displayed.
2 UTILITY button
Tap to display the UTILITY screen (page 11).
3 SETUP button
Displays the SETUP screen (page 17).
4 Meter display
Displays all input and output meters. The channel names for each block are displayed in the bottom area of the meter.
Meters are displayed in green for up to -21dB, yellow for up to -4dB, and in red for levels higher than -3dB.
You can change the meter point in the SETUP screen (page 17).
Note that the meter point for the MONITOR channel is always pre-fader.
The fader level for each channel is indicated by a white line. A thick white line is displayed when the fader is at the nominal
(0dB) level.
If a channel is turned off, the background of the meter is displayed in black and the meter itself is displayed in gray.
The area displayed in the details area is indicated in the METER area by a white box. You can drag this box left and right to
display other channels in the details area. You can switch the details area between displaying the Custom Fader Bank and the
typical display by swiping up on this area. You can also switch between the Custom Fader Bank and the typical display by
pressing and holding down the white box.
When the Custom Fader Bank is displayed, only the channel name of the top of each block is displayed at the bottom of the
meter. However, when the top channel is blank or ROLL OUT, no name is displayed.
In SENDS ON FADER mode, each channel's send level is displayed here. In this case the fader level bar is displayed in the color
assigned to the destination channel.
METER area
Details area
Overview strip area
TOOLBAR area
ձճղ մ