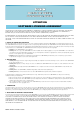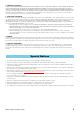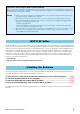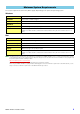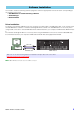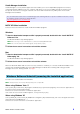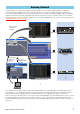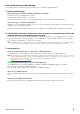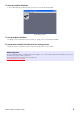Installation Instructions
MOTIF XF Editor Installation Guide 8
Starting and setting up Studio Manager
You’ll need to perform the following setup in order to use the editors in Studio Manager.
1 Start up Studio Manager.
When starting from a DAW compatible with Studio Connections:
For details, refer to your DAW owner’s manual.
The following procedure applies to Cubase 5.
From Cubase 5’s [Device] menu, choose [Studio Manager] to open the Studio Manager window.
When starting as a stand-alone application:
Windows: Click the [Start] button, place your mouse cursor over [Programs (All Programs)] [Yamaha Studio
Manager], then click [Studio Manager].
Mac: Open folders in the order of “Applications” “YAMAHA” “StudioManager,” and double-click “SM2.”
2 If the MOTIF XF Editor icon isn't displayed on the workspace of the Studio Manager window, add
the MOTIF XF Editor to the Studio Manager workspace.
Select [File] menu [Setup] “Modify Workspace” ([SM2] [Preference] “Modify Workspace” for Mac),
then select “MOTIF XF” in the “Device Editor” of the “Add Device” and click [Add ]. Make sure that “MOTIF
XF” is listed in the “Workspace” column, then click [OK].
n If the MOTIF XF Editor is installed with the box next to “Add the Editor to the Studio Manager Workspace” checkmarked, the MOTIF
XF Editor icon is automatically added to the workspace of the Studio Manager window when Studio Manager is started.
3 Set the MIDI Ports.
When starting Studio Manager as a plug-in of the DAW application:
Set the MIDI Ports on the DAW application. For details, refer to the manual of the DAW application.
n When using Cubase 5, the MIDI Ports are automatically set simply by starting Studio Manager from Cubase 5. However, when using
Cubase via an IEEE1394 cable, you will need to install “MOTIF XF Extension” to the computer in order for the MIDI Ports to be set
automatically. The Extension Module can be downloaded from the following website address:
http://www.yamahasynth.com/downloads/
When starting Studio Manager as a stand-alone application:
Set the MIDI Ports by calling up the MIDI Ports window via [MIDI Ports]/[MIDI Settings] as following.
[File] [Setup] [MIDI Ports]/[MIDI Settings]
(In case of Mac [SM2] [Preference] [MIDI Ports]/[MIDI Settings])
When using a USB connection:
Enter checkmarks to the boxes of Ports 1 and 4 for the MOTIF XF6/7/8 for both the Input Ports and the Output
Ports.
When using an IEEE1394 connection:
Enter checkmarks to the boxes of MOTIF XF Main for both the Input Ports and the Output Ports.