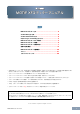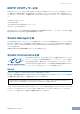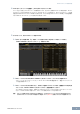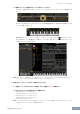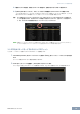User Manual
Table Of Contents
MOTIFXFエディターマニュアル 5
MOTIFXFエディターの起動
MOTIFXFエディターの起動
MOTIFXFエディターのインストールガイドに従って、MOTIFXFエディターやその他必要なソフトウェア、ドライ
バーなどをインストールします。コンピューターとMOTIFXF6/7/8をUSBケーブルまたはIEEE1394ケーブルを用
いて接続し、MOTIFXF6/7/8のMIDIメッセージの入出力先を設定したあと、以下の操作でMOTIFXFエディターを
起動します。
n MOTIFXF6/7/8とコンピューターとの接続について詳しくは、「MOTIFXF6/7/8本体の取扱説明書」の「コンピューターと接続し
て使う」をご参照ください。
1. 単独のアプリケーションとして、またはStudioConnections対応DAWアプリケーションのプラグインと
してStudioManagerを起動します。
2. MIDIポートを設定します。
■単独のアプリケーションとしてStudioManagerを起動した場合
以下の操作手順でMIDIPorts画面を表示し、StudioManagerのMIDIポートを設定します。
Windowsの場合:[File]→[Setup]→[MIDISettings]
Macの場合:[SM2]→[Preference]→[MIDISettings]
USB接続の場合:InputPorts(入力ポート)/OutputPorts(出力ポート)のどちらも、MOTIFXFのポート1と4の
両方にチェックを入れます。
IEEE1394接続の場合:InputPorts(入力ポート)/OutputPorts(出力ポート)のどちらも、MOTIFXFのMainに
チェックを入れます。
■StudioConnections対応DAWアプリケーションのプラグインとしてStudioManagerを起動した場合
DAWアプリケーション側でMIDIポートの設定をしてください。詳しくは、DAWアプリケーションの取扱説明書を
ご覧ください。
USBケーブルで接続している場合、CubaseやCubaseAIからStudioManagerを起動しただけでポート設定が自
動的に行なわれます。ExtensionsforSteinbergDAWをコンピューターにインストールしてあれば、
IEEE1394ケーブルで接続している場合でも、CubaseやCubaseAIからStudioManagerを起動しただけでポー
ト設定は自動的に行なわれます。
3. StudioManagerウィンドウからMOTIFXFエディターを起動します。
詳細は、インストールガイドやStudioManager取扱説明書(PDFマニュアル)をご参照ください。
さらに、MOTIFXFエディターはStudioConnectionsAudioIntegrationに対応しているため、Studio
Connections対応DAW上ではソフトウェアシンセサイザーと同じような手順で起動することもできます。
詳細は、ウェブサイトをご参照ください。
http://www.studioconnections.org/jp/