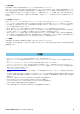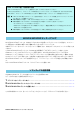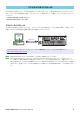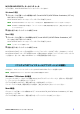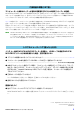User Manual
MOXF6/MOXF8 エディターインストールガイド 5
MOXF6/MOXF8エディターのインストール
以下の手順で、MOXF6/MOXF8エディターをインストールできます。
Windowsの場合
1 ダ
ウンロードした圧縮ファイルの解凍先にある「InstallMOXF6MOXF8EditorStandaloneVST.exe」
をダブルクリックします。
MOXF6/MOXF8エディターのセットアップダイアログが表示されます。
n MOXF6/MOXF8エディターをインストールするときは、管理者権限のあるアカウントで行なってください。
n Windows7以降をお使いの場合で、「ユーザーアカウント制御」画面が表示されたら、[続行]または[はい]をク
リックしてください。
2 画面の指示に従ってインストールを実行します。
Macの場合
1
ダウンロードした圧縮ファイルの解凍先にある「InstallMOXF6MOXF8EditorStandaloneVST
V*.*.*.pkg」をダブルクリックします。
MOXF6/MOXF8エディターのセットアップダイアログが表示されます。
n 「*」はバージョンを表わします。
2 画面の指示に従ってインストールを実行します。
MOXF6/MOXF8エディターとその他必要なソフトウェアのインストールが完了すると、Cubaseシリーズから
MOXF6/MOXF8エディター VSTを起動できます。起動方法は他の一般的なソフトウェアVSTインストゥルメン
トと同様です。詳しくは、お使いのCubaseシリーズの取扱説明書をご参照ください。
次の方法で、コンピューターにインストールしたMOXF6/MOXF8エディターを削除できます。
n ご使用のOSによりメニュー名やボタン名などが異なる場合があります。
Windows7/Windows8の場合
[コントロールパネル]→[プログラムと機能]または[プログラムのアンインストール]で、削除したい項目を選択
し、[アンインストールと変更]をクリックします。
ダイアログが表示されますので、画面の指示に従って削除を実行してください。
「ユーザーアカウント制御」画面が表示された場合は、[続行]または[はい]をクリックしてください。
Macの場合
ダウンロードした圧縮ファイルの解凍先にある「UninstallMOXF6MOXF8EditorStandaloneVST.app」
をダブルクリックします。
ダイアログが表示されますので、画面の指示に従ってアンインストールを実行してください。
ソフトウェアのアンインストール(アプリケーションの削除)