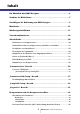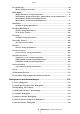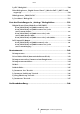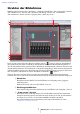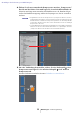User Manual
Struktur der Bildschirme
MRX Designer – Bedienungsanleitung
8
4 „Parameter Sets“-Bereich
In diesem Bildschirm können Sie Parametersätze für die einzelnen Systeme anlegen
und Snapshots speichern oder abrufen. Rufen Sie aus der Arbeitsfläche heraus den
Komponenteneditor auf. Halten Sie die <Strg>-Taste gedrückt, ziehen Sie den zu
registrierenden Parameter und legen Sie ihn auf dem Namen des Parametersatzes im
„Parameter Sets“-Bereich ab; der Parameter wird in dem Parametersatz registriert.
In diesem Bereich können auch Snapshots erstellt werden. (Seite 29)
5 „Parameter Link Group“-Bereich
In diesem Bildschirm können Sie Parameterverknüpfungsgruppen für die einzelnen
Systeme anlegen. Rufen Sie aus der Arbeitsfläche heraus den Komponenteneditor auf.
Halten Sie die <Strg>-Taste gedrückt, ziehen Sie den zu registrierenden Parameter und
legen Sie ihn auf dem Namen der Parameterverknüpfungsgruppe im „Parameter Link
Group“-Bereich ab; der Parameter wird in der Parameterverknüpfungsgruppe
registriert. (Seite 37)
6 „Gang Edit Group“-Bereich
In diesem Bildschirm können Sie Gang Edit Groups für die einzelnen Systeme anlegen.
Halten Sie auf dem Arbeitsblatt <Strg> gedrückt, ziehen Sie eine Komponente und
legen sie auf einem Gruppennamen im „Gang Edit Group“-Bereich ab, um sie als Ziel
der Gang Edit Group festzulegen. (Seite 39)
7 Arbeitsfläche
In dieser Fläche können Sie Komponenten platzieren und verbinden. Platzieren und
verbinden Sie Komponenten für die einzelnen MRX-Einheiten. (Seite 20)
8 „Properties“-Bereich
In diesem Bereich können Sie Informationen für die Komponente, den Anschluss oder
den Hintergrund, auf die bzw. den Sie klicken, betrachten und bearbeiten. (Seite 41)
9 „Parameters“-Bereich
Dieser Bereich listet die Parameter der Komponente auf, die in der Arbeitsfläche
platziert ist. In diesem Bereich können Sie einen Komponenteneditor öffnen, einen
Parameter oder eine Komponente ziehen und ablegen, um ihn bzw. sie in einem
Parametersatz, einer Parameterverknüpfungsgruppe, einer Remote Control Setup List,
einem GPI-Dialogfeld, einem „Digital Control Panel“-Dialogfeld oder einem „Wireless
DCP“-Dialogfeld zu registrieren.
0 Vogelperspektive
Hier wird eine Übersicht über die Arbeitsfläche angezeigt. Der von einem grünen
Rahmen umgebene Bereich wird in der Arbeitsfläche angezeigt. Ziehen Sie den
Rahmen, um den in der Arbeitsfläche angezeigten Bereich zu verschieben. Wenn an
den vier Ecken ein -Symbol angezeigt wird, können Sie es ziehen, um den Rahmen
zu vergrößern oder zu verkleinern; der angezeigte Bereich der Arbeitsfläche ändert sich
entsprechend. Um die Vogelperspektive selbst heran- oder wegzuzoomen, drehen Sie
bei gedrückt gehaltener <Strg>-Taste das Mausrad.
Wenn Sie den Cursor auf der Grenze zwischen der Vogelperspektive und dem
„Parameters“-Bereich platzieren, verändert der Cursor seine Form, und Sie können ihn
ziehen, um die Höhe der Ansicht anzupassen.
A Komponenten
Dies ist ein Modul zur Audioverarbeitung oder Audioein-/ausgabe. Um den
Komponenteneditor zu öffnen, doppelklicken Sie oder klicken Sie mit der rechten
Maustaste und wählen Sie [Open Component Editor]. (Seite 43)
B Komponenteneditor
In diesem Einblendfenster können Sie die Parameter der Komponente bearbeiten.
(Seite 43)