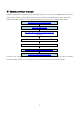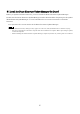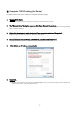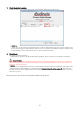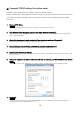Update Manual
11
■ Updating the device main firmware
This section explains how to update the device main firmware.
Use an Ethernet cable to connect your computer to the device. If the Dante device is connected via a
redundant connection, connect your computer to the network switch that is connected to the
[PRIMARY] connector.
・ If your computer enters Sleep or Energy Save mode, data transfer to the device may stop. Therefore, you should
disable these functions to prevent this from happening. We also recommend that you do not use any screen saver or
similar background programs.
1. Turn off the power to the device.
2. Set DIP switches 7 and 8 (on the XMV, Device setup DIP switch) to the upward (OFF) position, and
then turn on the power.
3. If the device main firmware for a device connected to MTX Editor is not compatible, an "Alert" dialog
box will appear. Click [Update Now] or [OK].
If you click [Update Now], skip to step 5.
If you click [OK], proceed to step 4.
4. In MTX Editor, choose [System] menu -> [Device Information].
The “Device Information” dialog box will appear.
5. Click [Update Firmware].
The “Update Firmware” dialog box will appear.
If the "Select Folder" dialog box opens, select a folder that contains the update file, then click [OK].
6. Specify the folder that contains the firmware.
To specify a different folder, click [...].
7. Click [Update] to execute the update.
During the update, the indicators of the devices will flash. When the update is completed, the indicators will light,
and the devices will restart automatically.
・Do not turn off the power of the devices while the indicators of the devices are flashing.
・If the [ALERT] indicator of an applicable device is flashing, an error has occurred and the update has failed.
The front panel [PRESET] display indicates the alert number; refer to the alert list in the MTX Editor User's
Manual and take the appropriate action.
8. When the update has completed and all devices have restarted automatically, close the "Device
Information" dialog box.
When the update has completed successfully, and the devices have restarted, the devices will reappear in MTX
Editor's Project screen.
9. If "Requires Initialization" appears in the Status field, initialize the specified device.
To start initialization, set DIP switch 7 to the down position and DIP switch 8 to the up position (on the XMV,
Device setup DIP switches 7 and 8), then restart the device. For more information, refer to the User's Manual for
the corresponding device.
The firmware update is now complete.