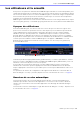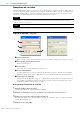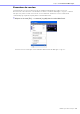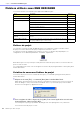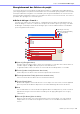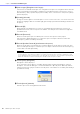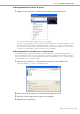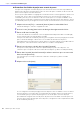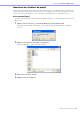User Manual
Chapitre 2 Présentation de DME Designer
DME Designer Mode d'emploi
35
Enregistrement des fichiers de projet
Les fichiers de projet sont enregistrés à l'aide du menu [File] commandes [Save] (Enregistrer) et
[Save As] (Enregistrer sous) dans la fenêtre Main Panel. La commande [Save] remplace la version du
fichier précédemment enregistrée. La commande [Save As] permet d'attribuer un nouveau nom au
fichier avant de l'enregistrer. Lorsque vous enregistrez un fichier sous un nouveau nom, vous avez la
possibilité de le protéger avec un mot de passe.
Boîte de dialogue « Save As »
Lorsque vous cliquez sur le menu [File] commande [Save As] dans la fenêtre Main Panel, la
boîte de dialogue « Save As » s'affiche. A l'exception de certaines options [Security], cette boîte
de dialogue est identique aux boîtes de dialogue que l'on trouve habituellement sous Windows
pour l'enregistrement de fichiers.
1 [Save In] (Enregistrer dans)
Spécifiez le dossier dans lequel le fichier sera enregistré. Le nom du fichier s'affiche dans cet
encadré. Cliquez sur [▼] à droite pour passer à un autre dossier.
Le grand encadré en dessous affiche le contenu du dossier indiqué dans cet encadré.
2 To uche [Up One Level] (Remonter d'un niveau)
Permet de passer au dossier situé au niveau supérieur de la hiérarchie.
3 To uche [Create New Folder] (Créer un nouveau dossier)
Crée un nouveau dossier dans le dossier actuellement affiché.
4 To uche [Views] (Vues)
Modifie l'affichage du contenu du dossier. Si vous cliquez sur cette touche, un menu apparaît
qui vous permet de modifier la disposition et le format d'affichage des fichiers de la liste.
5 Liste
Cet encadré affiche le contenu du dossier figurant dans l'encadré [Save In]. Seuls les fichiers
appartenant au type sélectionné dans l'encadré [Save As Type] (Enregistrer sous le type)
s'affichent ici.
6 Encadré [File Name] (Nom de fichier)
Entrez le nom de fichier. Si le fichier actuellement ouvert est enregistré, son nom sera déjà
indiqué dans cet encadré. Pour enregistrer le fichier sous un nom différent, modifiez-en le
nom ici.
2
3
4
1
@
#
5
6
7
8
9
)
!
Touche [Up One Level]
Touche [Create New Folder]
Touche [Views]