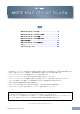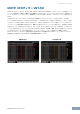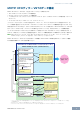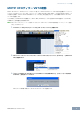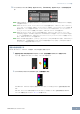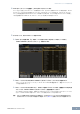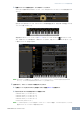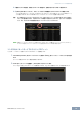User Manual
Table Of Contents
MOTIFXFエディター VSTマニュアル 6
MOTIFXFエディター VSTの起動
14.
クイックセットアップの「MIDI」を[ReconPC]、「FWMonitor」を[WithPC]に、それぞれ設定しま
す。
n 手順5から手順12は、初回起動時に必要な設定です。以後はMOTIFXFエディター VSTに保存されますので、毎回設定
する必要はありません。
n MOTIFXFエディター VSTは、インストゥルメントトラックからも起動できます。Cubaseシリーズの「プロジェクト」
メニューから、「トラックを追加」を選択し、「インストゥルメント」を選択し、「インストゥルメントトラックを追加」画
面を表示します。トラックを追加ボタンを押し、インストゥルメントトラックを表示させます。インストゥルメントト
ラック上の「インストゥルメントを編集」ボタンを押すと、MOTIFXFエディター VSTを起動します。
n MOTIFXFエディター VSTは、メディアベイからも起動できます。Cubaseシリーズの「メディア」メニューから、
「MediaBay」を選択し、「MediaBay」を表示します。MediaBayからボイスを選択し、右クリックでプロパティを表示
し、トラックを作成を選択します。作成されたインストゥルメントトラック上の「インストゥルメントを編集」ボタンを
押すと、MOTIFXFエディター VSTを起動します。
n MOTIFXFの本体の設定も必要です。[UTILITY]→[F5]Control→[SF2]MIDIの順にボタンを押し、「MIDIIn/Out」の
項目を設定します。USB接続の場合は「USB」、IEEE1394接続の場合は「FW」に設定し、[STORE]ボタンを押して、
ユーティリティーの設定を本体に保存してください。
画面の色相を調節する
MOTIFXFエディター VSTには、の画面は、お好みの色相に変更できます。
1. 画面の左下端にある三角形のボタンをクリックして、色相を調節するスライダーを表示します。
もう一度、三角形のボタンをクリックすると、スライダーは消えます。
2. ドラッグしたりクリックしたりすることで、色相を調節します。
Windowsでは、<Ctrl>キーを押した状態でスライダーをクリックすることにより、色相を初期状態に戻せ
ます。
Macでは、コマンドキーを押した状態でスライダーをクリックすることにより、色相を初期状態に戻せます。
スライダーの操作方法については、36ページをご覧ください。