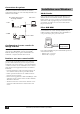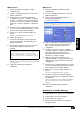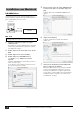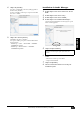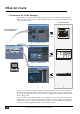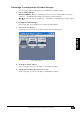User Manual
Table Of Contents

Studio Manager V2 Manuel d’installation (pour PM5D)
10
Q: Impossible d’installer Studio Manager.
R: Vérifiez le système requis pour Studio Manager (page 3). Si
votre système d’exploitation ne correspond pas à la
configuration requise, vous ne pouvez pas installer le logiciel.
Q: La console n’arrive pas à communiquer avec
Studio Manager via USB.
R: Avez-vous installé le pilote Yamaha USB MIDI (Windows
page 4, Mac page 6)?
R: Le câble USB est-il correctement branché (page 4)?
R: Votre console de mixage Yamaha est-elle configurée
correctement (page 4)?
R: Chaque éditeur est-il réglé sur la bonne ID (page 4, modes
d’emploi des différents éditeurs)?
R: Si un hub USB est branché entre la console et l’ordinateur,
retirez-le et reliez directement la console à l’ordinateur.
Q: Impossible d’installer le pilote Yamaha USB
MIDI
R: Le câble USB est-il correctement branché (page 4)?
R: Débranchez le câble USB puis rebranchez-le; cela peut parfois
résoudre le problème.
R: Windows: USB est-il activé? Si la fenêtre “Assistant Ajout de
nouveau matériel” n’apparaît pas la première fois que vous
branchez votre console de mixage Yamaha à l’ordinateur, cela
peut indiquer que le contrôleur USB de l’ordinateur est
désactivé. Pour le vérifier, ouvrez le panneau de configuration
Système, cliquez sur l’onglet Gestionnaire de périphériques et
voyez s’il y a des croix (x) ou des points d’exclamation (!) à
côté de “Contrôleurs de bus USB” et “Concentrateur USB
racine”. Si ces rubriques sont marquées par ces symboles,
votre contrôleur USB est désactivé. Pour savoir comment
l’activer, veuillez consulter la documentation accompagnant
l’ordinateur.
R: Windows: Si, pour une raison ou une autre, l’installation du
pilote USB Yamaha échoue, votre console de mixage Yamaha
peut être enregistrée comme périphérique inconnu et vous
risquez de ne pas être en mesure de réinstaller le pilote tant
que ce périphérique inconnu n’est pas supprimé. Dans ce cas,
ouvrez le panneau de configuration Système, cliquez sur
l’onglet Gestionnaire de périphériques et sélectionnez l’option
“Afficher les périphériques par type”. Si une rubrique “Autres
périphériques” apparaît dans la liste, cliquez dessus. S’il y a un
“périphérique inconnu”, sélectionnez-le et cliquez sur le
bouton Supprimer. Débranchez le câble USB puis rebranchez-
le et réessayez d’installer le pilote.
Q: Comment supprimer et réinstaller le pilote
Yamaha USB MIDI
R: Mac OS X: Quand vous effacez les fichiers suivants, le pilote
est supprimé. Après avoir effacé ces fichiers, redémarrez
l’ordinateur et réinstallez le pilote.
— -> Bibliothèque -> Preferences ->
jp.co.yamaha.USBMIDIDriver.plist (Ce fichier est créé après
le chargement du pilote.)
Bibliothèque -> Audio -> Plug-ins ->
YAMAHAUSBMIDIDriver.plugin
Bibliothèque -> PreferencePanes ->
YAMAHAUSBMIDIPatch.prefPane
Q: Le système ne fonctionne pas correctement.
R: Si votre ordinateur semble lent, assurez-vous qu’il correspond
au système requis (page 3).
R: Quittez les applications que vous n’utilisez pas.
Q: Après l’installation d’un nouvel éditeur, les
autres éditeurs ne démarrent plus.
R: Certaines combinaisons de versions de Studio Manager et des
différents éditeurs peuvent en effet entraver le bon
fonctionnement. Téléchargez les versions les plus récentes des
éditeurs et installez-les.
http://www.yamahaproaudio.com/
Q: Impossible de suspendre et de reprendre le
travail
R: Windows: La suspension ne fonctionne pas si d’autres
applications MIDI sont ouvertes.
R: Windows 2000: Selon le contrôleur USB etc., les fonctions
suspendre (Suspend) et reprendre (Resume) peuvent ne pas
fonctionner correctement sur certains systèmes. Si votre
console de mixage Yamaha ne réagit plus, essayez de résoudre
le problème en débranchant et rebranchant le câble USB.
En cas de problème
Remarque: “—” désigne des dossiers pour les utilisateurs dans
le dossier “Utilisateurs” du disque dur.
Remarque: Seuls les utilisateurs en haut de la hiérarchie sont
habilités à effacer le pilote. La plupart des utilisateurs sont pas
autorisés à effacer le pilote.