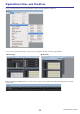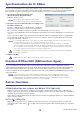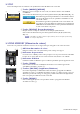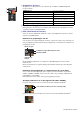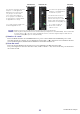User Manual
CL Editor Mode d'emploi
12
Synchronisation du CL Editor
Lorsque vous lancez CL Editor, les réglages des paramètres sur la console et ceux de CL Editor peuvent être différents.
Par conséquent, vous devez d'abord faire correspondre les réglages de paramètres sur la console avec ceux de CL Editor.
Cette opération est appelée « synchronisation ». Exécutez les étapes ci-dessous pour synchroniser CL Editor.
1 Sélectionnez [Synchronization], puis
[Re-synchronize] (Resynchroniser).
La fenêtre suivante s'ouvre.
Si CL Editor est dans l'état hors ligne (Offline),
la fonction [Re-synchronize] ne sera pas disponible.
2 Choisissez si vous voulez transférer vos réglages vers
CL Editor ou l'inverse.
Console -> PC (Console -> Ordinateur) :
transfère les
réglages de paramètre actuels de votre console vers CL Editor.
PC -> Console :
transfère les réglages de paramètre actuels de CL Editor sur votre console.
À ce stade, l'option All Libraries (Toutes les bibliothèques) détermine si les données de bibliothèque sont synchronisées
ou non.
Si vous cochez la case [Dante Setup and I/O Device] (Configuration Dante et périphérique d'E/S), les réglages Dante
seront également synchronisés. Décochez cette case si vous souhaitez conserver les réglages Dante de la console CL
lorsque vous utilisez PC -> Console.
• Les réglages Dante de la console CL seront copiés dans CL Editor si vous décochez cette case et
sélectionnez PC -> Console ou si vous sélectionnez Console -> PC.
• Lorsque la synchronisation s'effectue dans le sens PC -> Console et que l'unité CL contient des
données réglées en lecture seule, une boîte de dialogue s'affiche pour vous demander confirmation
de la copie des données protégées en écriture sur CL Editor. Si vous refusez de procéder à la copie,
les scènes réglées en lecture seule ne seront pas synchronisées.
Si vous rappelez une scène en lecture seule non synchronisée, l'opération entre l'unité CL et CL Editor
ne sera pas synchronisée.
3 Cliquez sur [OK].
N'utilisez pas la console tandis que la synchronisation est en cours.
Fonction Offline Edit (Édition hors ligne)
Si vous ne souhaitez pas synchroniser votre console avec CL Editor, sélectionnez l'option [Offline Edit] du menu
[Synchronization]. Pour appliquer à votre console les modifications effectuées hors ligne, sélectionnez [Re-Synchronize]
dans le menu [Synchronization] avec l'option PC -> Console activée afin de synchroniser la console avec CL Editor.
La fonction Offline Edit s'active également lorsque vous cliquez sur la touche [ONLINE]/[OFFLINE] (En ligne/Hors ligne)
de la fenêtre Master.
Les valeurs affichées pour certains paramètres d'effet de la console changent en fonction de la
fréquence d'échantillonnage. Si vous faites basculer CL Editor de l'état OFFLINE à l'état ONLINE,
il est possible que les valeurs des paramètres affichées changent car CL Editor charge la fréquence
d'échantillonnage à partir de la console et met à jour l'affichage.
Autres fonctions
❏ Réinitialisation aux valeurs par défaut (Ctrl ( )+clic)
Déplacez le curseur sur une valeur de contrôle ou de paramètre, puis maintenez la touche <Ctrl> (< >) enfoncée
et cliquez sur le bouton de la souris pour réinitialiser les réglages sur leurs valeurs par défaut (par ex., pour réinitialiser
un réglage de panoramique sur Center (Centre)).
Il est toutefois possible de régler les faders de canaux, les boutons d'envoi et les graphiques à barres sur –∞ indépendamment
de leurs valeurs par défaut.
❏ Ctrl ( )+Maj+Clic
Déplacez le curseur de la souris sur un fader de canal, un bouton d'envoi ou un graphique à barres, et cliquez tout
en maintenant les touches <Ctrl> (< >) et <Maj> enfoncées afin de régler la valeur nominale quelle que soit la valeur
par défaut.
NOTE
NOTE
NOTE