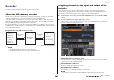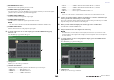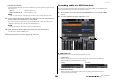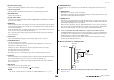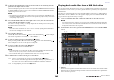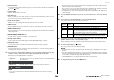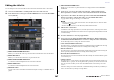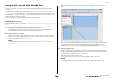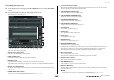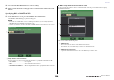User Manual
Table Of Contents
- How to Use This Reference Manual
- Contents
- Function Tree
- SELECTED CHANNEL section
- Centralogic section
- Input and output patching
- Input channels
- Signal flow for input channels
- Specifying the channel name, icon and channel color
- Making HA (Head Amp) settings
- Sending a signal from an input channel to the STEREO/MONO buses
- Sending a signal from an input channel to a MIX/ MATRIX bus
- Correcting delay between channels (Input Delay)
- Channel library operations
- Output channels
- EQ and Dynamics
- Grouping and linking
- Scene memory
- About scene memories
- Using scene memories
- Editing scene memories
- Using the Global Paste function
- Using the Focus function
- Using the Recall Safe function
- Using the Fade function
- Outputting a control signal to an external device in tandem with scene recall (GPI OUT)
- Playing back an audio file that links to a scene recall
- Using Preview mode
- Monitor and Cue functions
- Talkback and Oscillator
- Meters
- Graphic EQ, effects, and Premium Rack
- I/O device and external head amp
- MIDI
- User settings (Security)
- Recorder
- Help function
- Other functions
- About the SETUP screen
- Word clock and slot settings
- Using cascade connections
- Basic settings for MIX buses and MATRIX buses
- Switching the entire phantom power supply on/ off
- Specifying the brightness of the touch screen, LEDs, channel name displays, and lamps
- Setting the date and time of the internal clock
- Setting the network address
- Initializing the unit to factory default settings
- Adjusting the detection point of the touch screen (Calibration function)
- Adjusting the faders (Calibration function)
- Fine-tuning the input and output gain (Calibration function)
- Adjusting the channel color (Calibration function)
- Adjusting the brightness of the channel name display
- Adjusting the contrast of the channel name display
- Dante audio network settings
- Using GPI (General Purpose Interface)
- Appendices
- EQ Library List
- DYNAMICS Library List
- Dynamics Parameters
- Effect Type List
- Effects Parameters
- Premium Rack Processor Parameters
- Effects and tempo synchronization
- Parameters that can be assigned to control changes
- NRPN parameter assignments
- Mixing parameter operation applicability
- Functions that can be assigned to USER DEFINED keys
- Functions that can be assigned to USER DEFINED knobs
- Functions that can be assigned to the assignable encoders
- MIDI Data Format
- Warning/Error Messages
- Electrical characteristics
- Mixer Basic Parameters
- M IDI Implementation Chart
- Index
Recorder
Reference Manual
185
5. To monitor the signal being recorded, raise the fader for the channel(s) that are
patched to the input of the recorder.
The level of the input signal to the recorder is shown by the RECORDER INPUT field’s level meter
in the RECORDER screen. If necessary, use the GAIN knob in the RECORDER INPUT field to
adjust the input level to the recorder.
NOTE
• The signal being recorded will not be output from the recorder output jacks (PLAYBACK OUT).
• Operating the GAIN knob will not affect the level of the signal being output to other ports from the
corresponding output channel.
6. Press the REC RATE field in the lower right of the screen, then select the bit rate
for the audio file that will be recorded.
You can choose 96 kbps, 128 kbps, or 192 kbps. Higher bit rates will improve the audio quality,
but will increase the size of the data.
NOTE
The word clock rate at which the CL series console is currently operating will automatically be
selected as the sampling rate for the audio file.
7. Press the REC (●) button.
The REC (●) button and the PAUSE ( ) indicator of the PLAY/PAUSE ( ) button will light.
The current song indicator area will show “----RECORDING----.”
8. To start recording, press the PLAY/PAUSE ( ) button.
During recording, the REC (●) button and the PLAY ( ) indicator of the PLAY/PAUSE ( )
button will light. You can also see the elapsed recording time.
9. To stop recording, press the STOP (■) button.
The audio file will be saved to the USB flash drive.
NOTE
• In the default state, the recorded audio file will be saved in the SONGS folder within the YPE
folder. You may also specify a folder of a level below the SONGS folder.
• The recorded file will be given a default title and file name. You can change this later.
10. To audition the recorded content, proceed as follows.
10–1. Select a recorded audio file, and press the PLAY/PAUSE ( ) button.
The recorded content will be played back via the input channel you specified in step 4.
You can also turn on the CUE button in the PLAYBACK OUT field to audition it.
10–2. To stop playback, press the STOP (■) button.
Playing back audio files from a USB flash drive
You can play back audio files that have been saved on your USB flash drive. In addition to files that were
recorded on the CL series console, you can also play files that were copied from your computer to the
USB flash drive.
The three types of file format that can be played are MP3 (MPEG-1 Audio Layer-3), WMA (Windows
Media Audio), and AAC (MPEG-4 AAC). The playable sampling rates are 44.1 kHz and 48 kHz. The
supported bit rate ranges from 64 kbps to 320 kbps.
1. Connect a USB flash drive that contains the audio files to the USB connector.
NOTE
If you want to play back an audio file, you must save it in the SONGS folder within the YPE folder,
or in a folder you have created below the SONGS folder. Files located in other folders and files of
unsupported formats will not be recognized.
2. In the Function Access Area, press the RECORDER button to access the RECORDER
screen.
1 Title list
This list shows the playable audio files and the folders that are saved in the selected folder of USB
flash drive. The row with the blue background in the center of the list indicates the song file/folder
that is selected for operations.
6 7 8 9
A
0
3 15
2
4