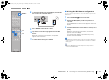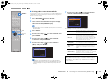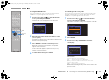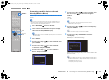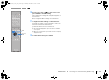Owner's Manual
Table Of Contents
- Easy Setup Guide
- Owners Manual
- Supplied Accessories
- Table of Contents
- Features
- Preparations
- General setup procedure
- Placing speakers
- Connecting speakers
- Connecting a TV
- Connecting playback devices
- Connecting the FM/AM antennas
- Connecting to a network (wired LAN connection)
- Connecting recording devices
- Connecting the power cable
- Selecting an on-screen menu language
- Connecting to a network wirelessly (RX-V577 only)
- Optimizing the speaker settings automatically (YPAO)
- Playback
- Basic playback procedure
- Selecting the input source and favorite settings with one touch (SCENE)
- Selecting the sound mode
- Selecting a sound program suitable for movies
- Selecting a sound program suitable for music or stereo playback
- Selecting a surround decoder
- Switching to the straight decode mode
- Switching to the direct playback mode
- Enabling Extra Bass
- Enabling Compressed Music Enhancer
- Enjoying stereoscopic sound fields (CINEMA DSP 3D)
- Sound programs suitable for movies (MOVIE)
- Sound programs suitable for music/stereo playback (MUSIC)
- Enjoying sound field effects without surround speakers (Virtual CINEMA DSP)
- Enjoying surround sound with 5 speakers placed in front (Virtual CINEMA FRONT)
- Enjoying surround sound with headphones (SILENT CINEMA)
- Enjoying unprocessed playback
- Enjoying pure high fidelity sound (direct playback)
- Enhancing the bass (Extra Bass)
- Enjoying compressed music with enhanced sound (Compressed Music Enhancer)
- Listening to FM/AM radio
- Playing back iPod music
- Playing back music stored on a USB storage device
- Playing back music stored on media servers (PCs/NAS)
- Listening to Internet radio
- Playing back music with AirPlay
- Playing back music in multiple rooms (RX-V577 only)
- Viewing the current status
- Configuring playback settings for different playback sources (Option menu)
- Configurations
- Configuring various functions (Setup menu)
- Configuring the system settings (ADVANCED SETUP menu)
- ADVANCED SETUP menu items
- Changing the speaker impedance setting (SP IMP.)
- Selecting the remote control ID (REMOTE ID)
- Changing the FM/AM tuning frequency setting (TU)
- Switching the video signal type (TV FORMAT)
- Restoring the default settings (INIT)
- Updating the firmware (UPDATE)
- Checking the firmware version (VERSION)
- Updating the unit’s firmware via the network
- Frequently asked questions
- Error indications on the front display
- Glossary
- Supported devices and file formats
- Video signal flow
- Information on HDMI
- Troubleshooting
- Specs
- Index
- Supplement for Pandora
- Supplement for Spotify
- Scan of CD-ROM
- Warranty
PREPARATIONS ➤ Connecting to a network wirelessly (RX-V577 only) En 31
1234
5 6
FM
INFO
MEMORY
AM
PRESET
TUNING
SCENE
RETURN
TOP
MENU
POP-UP
MENU
VOLUME
BD
DVD
TV
NET
RADIO
MUTE
DISPLAY
ENTER
TRANSMIT
RECEIVER
HDMI
AV
SLEEP
AUX USB
5 6
NET
ZONE B
ZONE A
MOVIE MUSIC
SUR. DECODE STRAIGHT
ENHANCER
BASS DIRECT
MODE
SETUP
OPTION
2341
1
2
3
4
5
6
FM
INFO
MEM
O
R
Y
AM
P
RE
S
E
T
TU
NIN
G
S
CEN
E
RETURN
TO
P
MENU
PO
P-
U
P
MENU
VOLUME
B
D
DVD
TV
NET
RADI
O
MUTE
D
I
S
PLA
Y
TRANSMI
T
HDMI
AV
S
LEE
P
AU
X
USB
5
6
NET
ZO
NE B
ZO
NE
A
M
O
VI
E
MU
S
I
C
S
UR. DE
CO
DE
S
TRAI
G
HT
E
NHAN
C
ER
B
A
SS
DIRE
C
T
M
OD
E
OPTIO
N
2
3
4
1
ENTER
RECEIVER z RECEIVER z
SETUP
8
Connect the iOS device to the USB jack, and disable
the screen lock on the iOS device.
9
Press ENTER on the remote control.
10
Tap “Allow” in the message appeared on the iOS
device.
When the connection process finishes, “Completed”
appears on the TV screen.
11
To exit from the menu, press SETUP.
■ B: Using the WPS button configuration
You can easily set up a wireless connection with one push of the
WPS button.
1
Press RECEIVER z to turn on the unit.
2
Hold down INFO (WPS) on the front panel for 3
seconds.
“Press WPS button on Access Point” appears on the front
display.
3
Push the WPS button on the wireless router (access
point).
When the connection process finishes, “Connected”
appears on the front display.
If “Connection fail” appears, repeat from step 1 or try
another connection method.
• Depending on the model of the wireless router (access point), the unit may not
connect to it. In this case, try connection with "Access Point Scan" or "Manual
Setting" (p.32).
• You can use “WPS Button” (p.7) in the “Setup” menu to set up a wireless
connection with the WPS button.
AUDIO
AUX
5V 1A
1 2 3 4 5 6 7 8 9 10 11
00_RX-V477_V577_om_U.book Page 31 Monday, November 11, 2013 1:19 PM