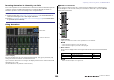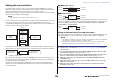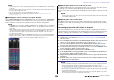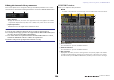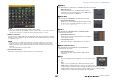User Manual
Table Of Contents
- How to Use This Reference Manual
- Contents
- Function Tree
- SELECTED CHANNEL section
- Centralogic section
- Input and output patching
- Input channels
- Signal flow for input channels
- Specifying the channel name/icon
- HA (head amp) settings
- Sending the signal from an input channel to the STEREO/MONO bus
- Added pan function (Monaural input channels only)
- Sending a signal from an input channel to a MIX/ MATRIX bus
- Channel name display indication
- Correcting delay between channels (Input Delay)
- Surround output for input channels
- Channel library operations
- OUTPUT channels
- EQ and Dynamics
- Channel Job
- Scene memory
- Monitor and Cue functions
- Talkback and Oscillator
- Meters
- Graphic EQ, Parametric EQ, Effects, and PREMIUM RACK
- I/O devices and external head amps
- MIDI
- Recorder
- Setup
- About the SETUP screen
- User settings
- Preferences
- USER DEFINED keys
- Functions that can be assigned to USER DEFINED keys
- USER DEFINED knobs
- Functions that can be assigned to USER DEFINED knobs
- Assignable encoders
- Functions that can be assigned to the assignable encoders
- GAIN/PAN/ASSIGN knob (assignable encoder) functions
- Custom fader bank
- Master fader
- Custom fader bank functions
- Console Lock
- Saving and loading setup data to and from a USB flash drive
- Formatting a USB flash drive
- Word clock and slot settings
- Using cascade connections
- Basic settings for MIX buses and MATRIX buses
- Switching the entire phantom power supply on/off
- Specifying the brightness of the touch screen, LEDs, channel name displays, and lamps
- Setting the date and time of the internal clock
- Setting the network address
- Dante audio network settings
- Dante Device Lock
- Support for Dante Domain Manager
- Using GPI (General Purpose Interface)
- Help function
- Other functions
- Initializing the unit to factory default settings
- Adjusting the detection point of the touch screen (Calibration function)
- Adjusting the faders (Calibration function)
- Fine-tuning the input and output gain (Calibration function)
- Adjusting the channel color (Calibration function)
- Adjusting the brightness of the channel name display
- Adjusting the contrast of the channel name display
- Initializing the console settings and Dante audio network settings
- Update procedure for NAME SUB CPU firmware
- Update function to Dante firmware
- Warning/Error Messages
- Index
- Data List
- EQ Library List
- DYNAMICS Library List
- Dynamics Parameters
- Effect Type List
- Effects Parameters
- Premium Rack Processor Parameters
- Parameters That Can Be Assigned to Control Changes
- NRPN Parameter Assignments
- Mixing Parameter Operation Applicability
- MIDI Data Format
- Input/Output Characteristics
- Electrical Characteristics
- Mixer Basic Parameters
- Pin Assignment
- MIDI Implementation Chart
Graphic EQ, Parametric EQ, Effects, and PREMIUM RACK
V5 Reference Manual
155
NOTE
• If you’re using a stereo source, assign the L/R signals of the stereo MIX channels to the L/R inputs
of the rack.
• If you’re using the output of the effect in stereo, assign the R input of the ST IN channel selected
in step 3 to the R output of the rack.
• You can select more than one output destination for the effect.
• For more information on setting the effect parameters, refer to “Editing the internal effect
parameters” (page 156).
Adjusting the effect send level of a input channel
In the TO MIX/TO MATRIX field in the OVERVIEW screen, press and select the TO MIX SEND
LEVEL knob for the MIX bus set as the input source for the rack, and use the multifunction
knob to adjust the send level of the signal sent from each channel to that MIX bus.
NOTE
• If a MATRIX bus is shown in the TO MIX/TO MATRIX field, use the [MIX 1-16] key or the [MIX 17-
24/MATRIX] key in the SELECTED CHANNEL section to select the MIX bus at the input source
for the rack.
• When adjusting the effect send level, make sure that the send level from the ST IN channel you
selected as the output destination for the rack to the corresponding MIX bus is set to 0. If you
raise this send level, the output of the effect will be returned to the input of the same effect,
possibly causing oscillation.
• If you press the knob once again, the MIX SEND window (8ch) for the send-destination MIX bus
will appear. This window contains on/off switches for the signals sent from each channel to the
corresponding bus, and lets you select the send point (PRE or POST) (page 45).
Adjusting the master level of the effect send
To adjust the MIX channel you specified as the input source for the rack, first call it up to the
Centralogic section and then make adjustments by operating the fader.
Set the level as high as possible without allowing the post-effect signal to reach the overload
point.
NOTE
The input and output levels of the effect are shown by the input/output meters in the upper right
of the EFFECT EDIT window.
Adjusting the effect return level
To adjust the effect return level, first call up the ST IN channel you specified as the output
destination for the rack to the Centralogic section and then make adjustments by operating
the fader.
Inserting an internal effect into a channel
This section explains how to insert an effect into a channel by assigning the input/output of
the internal effect to the input/output of the desired channel (except for a ST IN channel). For
details on editing the effect parameters, refer to “Editing the internal effect parameters.”
NOTE
• If you are inserting an effect into a channel that handles a stereo source, assign the R channel
insert-out/insert-in to the R input and output of the effect in the same way as step 3.
• For more information about how to operate the INSERT/DIRECT OUT window, refer to “Inserting
an external device into a channel” (page 23).
• The levels before and after the effect are shown by the input and output meters in the upper right
of the EFFECT EDIT window.
• Adjust the effect send master level and the effect parameters so that the signal does not reach
the overload point at the input or output stage of the effect.
STEP
1. Follow steps 1-3 described in “Virtual rack operations” (page 141), to mount an
effect in a rack.
2. Press the INPUT PATCH L button in the VIRTUAL RACK window, and select the insert-
out for one of the channels as the input source for the rack (page 141).
3. Press the OUTPUT PATCH L button in the VIRTUAL RACK window, and select the
insert in of the same channel as the output destination for the rack (page 141).
4. Use the Bank Select keys in the Centralogic section to access the OVERVIEW screen
for the channel into which you inserted the effect.
5. Press the INSERT/DIRECT OUT field in the OVERVIEW screen.
6. In the INSERT/DIRECT OUT popup window, turn on the INSERT ON/OFF button for
the channel into which you inserted the effect.
7. Display the EFFECT EDIT window again, and select the effect type and edit the effect
parameters.
8. Using the fader of the channel you selected as the rack’s output destination in step
3, adjust the level as appropriate.